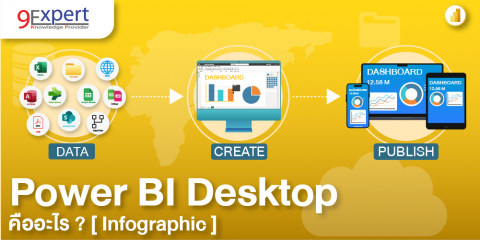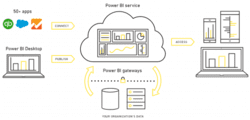Visualization กราฟ ใน Power BI Desktop
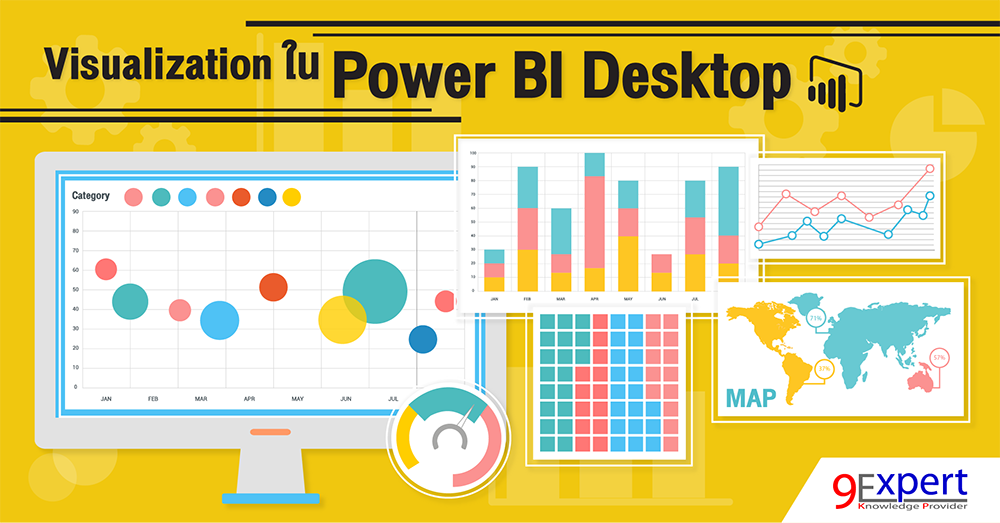
จุดเด่นของ Power BI Desktop คือ
- การสร้าง Visualization ที่เป็นลักษณะ Interactive
- ความสามารถในการดึงข้อมูลจากหลายแหล่งข้อมูล (Multi Source)
- มีความสามารถในการ Update ข้อมูลจาก Data Source อัตโนมัติ
- Visualization สามารถติดตั้งเพิ่มเติมได้
Visualization ใน Power BI Desktop
Power BI Desktop มี Visualization หรือจะเรียกอีกอย่างว่าเป็น ตัวช่วยนำเสนอข้อมูล ไม่ว่าจะเป็นในรูปแบบของ ตาราง กราฟ แผนที่ กราฟฟิกต่าง ๆ ที่จะช่วยให้การสรุปผลข้อมูลแบบที่ดูง่าย ๆ และยังสามารถแสดงผลในรูปแบบของ Interactive อีกด้วย
จุดเด่นมาก ๆ ของ Visualization ของ Power BI Desktop คือ หลังจากที่เรานำเอา Visualization มาใช้งานและนำเสนอเรียบร้อยแล้วนั้น เราสามารถเข้าถึง Dashboard หรือ Report ที่ได้สร้างไว้ได้จากทุกอุปกรณ์ ไม่ว่าจะเป็น PC, Tablet, Mobile ได้โดยไม่รูปแบบการแสดงผลไม่เพี้ยนด้วย และหากเปิดดูผ่านทาง Browser ก็สามารถดูได้โดยไม่ต้องติดตั้ง Add-Ins ใด ๆ เพิ่มเติม ในหลักการที่ว่า "Design One View Anywhere"
ตัวอย่างของ Dashboard ของ 9Expert Training
ผลลัพธ์ที่ได้จากหลังจากการสร้าง Dashboard / Report สามารถนำเสนอผ่านได้ทาง
- ผ่าน Application ดูจาก Power BI Desktop
- ดูผ่าน Power BI Service ซึ่งใช้เพียง Browser ในการเข้าถึงเท่านั้น
- ดูผ่าน Published URL ที่ทำการสร้างจาก Power BI
- Embedded Code ในรูปแบบของ Tag iFrame เพื่อนำไปติดตั้งในเว็บไซต์ต่าง ๆ ได้
ประเภทของกราฟ และ Visualization ที่มีใน Power BI Desktop มีดังต่อไปนี้
- Area charts
- Bar and column charts
- Pie charts
- Scatter and Bubble charts
- Cards: Multi row
- Combo charts
- Doughnut charts
- Funnel charts
- Gauge charts
- KPIs
- Maps
- ArcGIS maps
- Filled maps (Choropleth)
- Matrix
- Slicers
- Tables
- Waterfall charts
- Treemap
Area charts
กราฟพื้นที่ แสดงการเปรียบเทียบ คล้ายๆ กับ Line Chart ที่จะแสดง
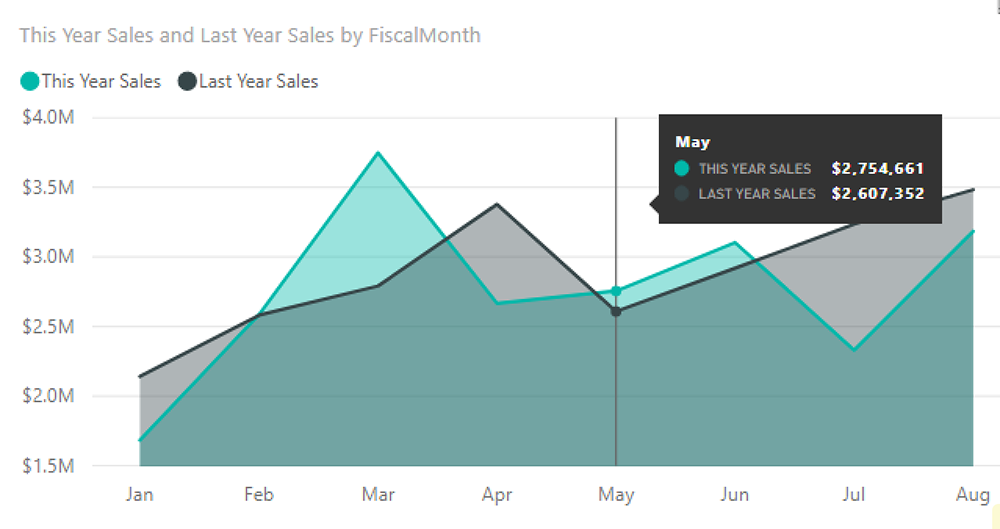
Bar and column charts
กราฟแท่งหรือ กราฟบาร์ ที่เราคุ้นเคย เป็นกราฟที่เรามันจะเป็นกราฟแรกที่เรารู้จักกันหลักๆ ไว้ใช้เปรียบเทียบข้อมูล โดยแสดงค่าของข้อมูลที่ต้องการ
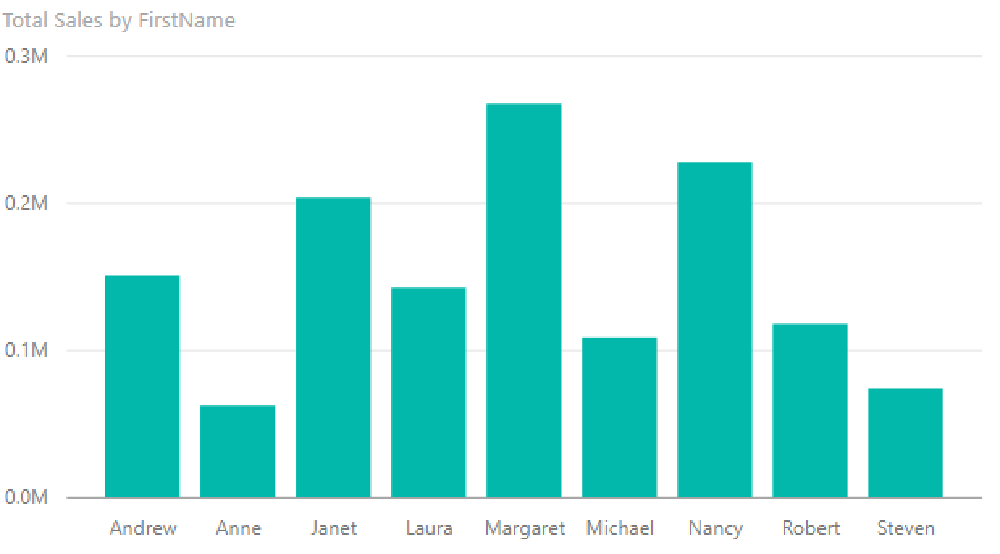
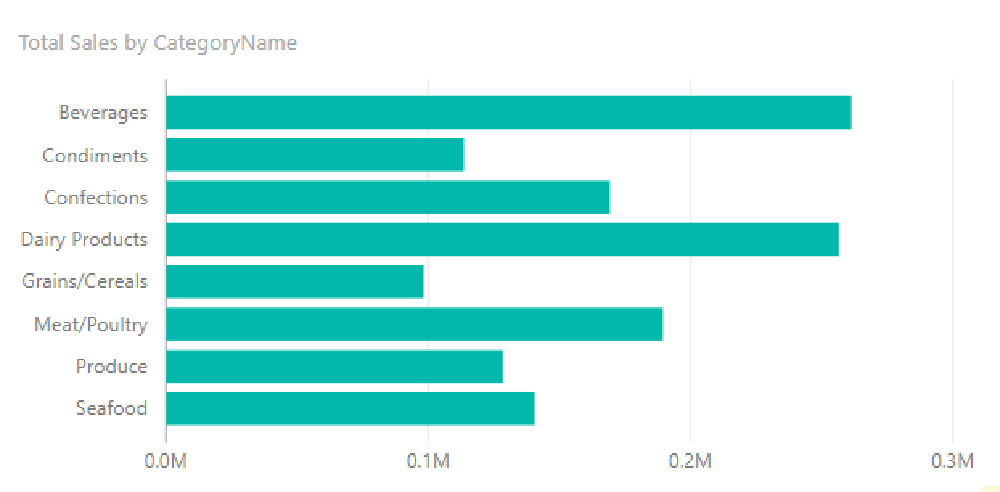
Pie charts
กราฟวงกลมไว้เน้นดูข้อมูลในรูปแบบของสัดส่วน เช่น Market Share เป็นต้น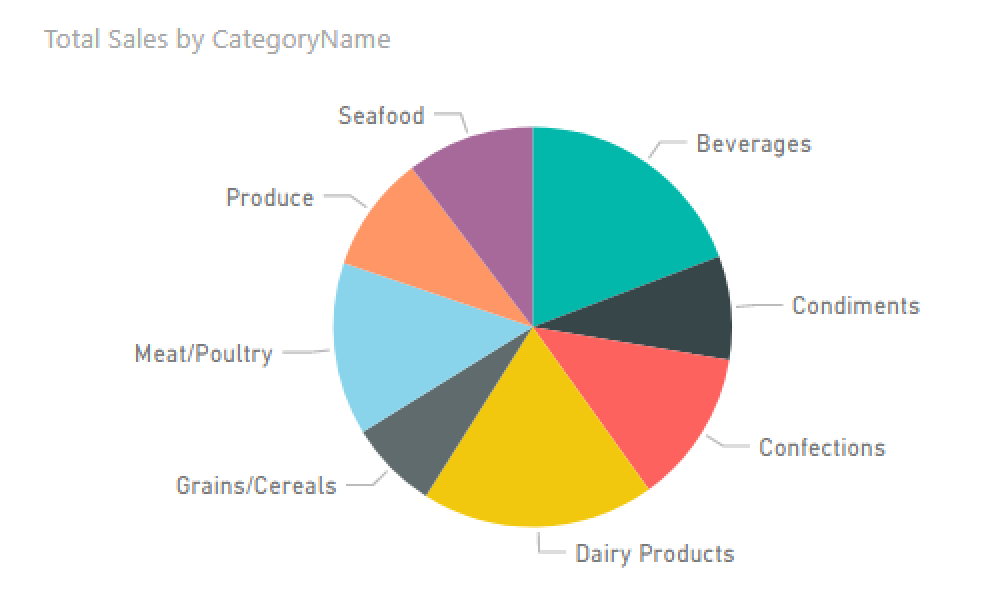
Scatter and Bubble charts
คือกราฟประเภทจุดโดยเป็นรูปแบบของแกน X และแกน Y
โดยหากเป็น Bubble Chart จะสามารถกำหนดในเรื่องของขนาด (Size) ให้กับจุดได้อีกด้วย
และ ยังสามารถกำหนดในเรื่องของความสดของสี (Saturation) ได้อีกด้วย
เช่น กราฟแสดงยอดขายและจำนวนหน่วย พร้อมการเปลี่ยนแปลงยอดขายของสินค้าในแต่ละกลุ่ม เป็นต้น
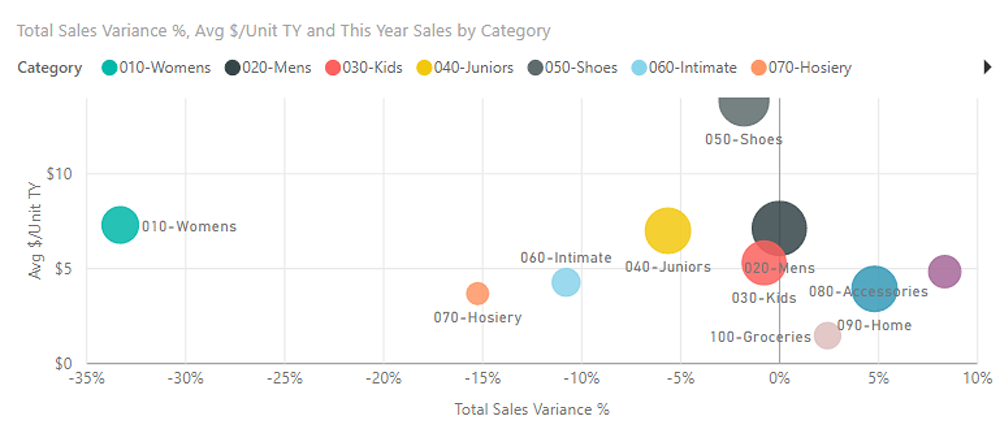
Cards: Multi row
เป็นเสมือนเป็นข้อมูลสรุปในรูปแบบเป็นคอลัมน์เดี่ยว หรือ แถวเดี่ยว
เพื่อสรุปยอด ง่ายๆ เช่น สรุปยอดขายในแต่ละจังหวัด
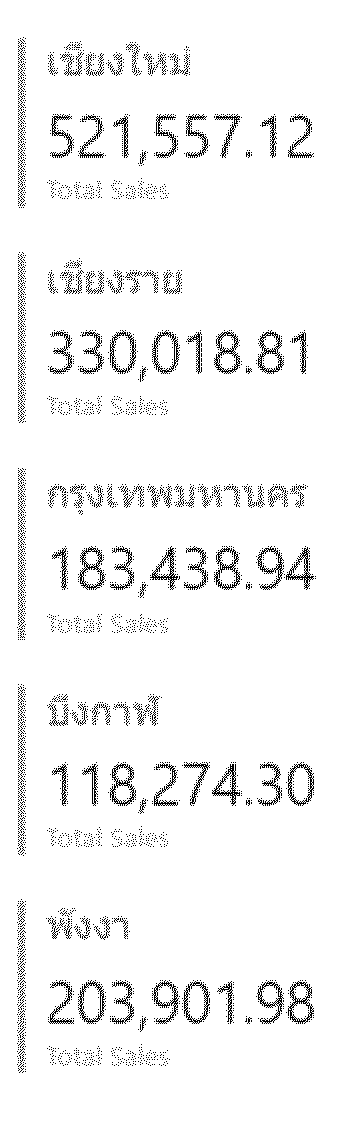
Combo charts
สำหรับสร้างกราฟในการนำเสนอที่เป็นคนละ Scale กันของ 2 ข้อมูลเป็นอย่างน้อย
โดยนำเสนอคนละแกนกัน โดยส่วนใหญ่มักจะนำเสนอในรูปแบบของกราฟแท่ง และกราฟเส้นผสมกัน
เช่น การเปรียบเทียบยอดขาย กับ %Margin หรือ ในกราฟแสดงยอดขาย กับ จำนวนหน่วยที่ขายได้ในแต่ละปี เป็นต้น
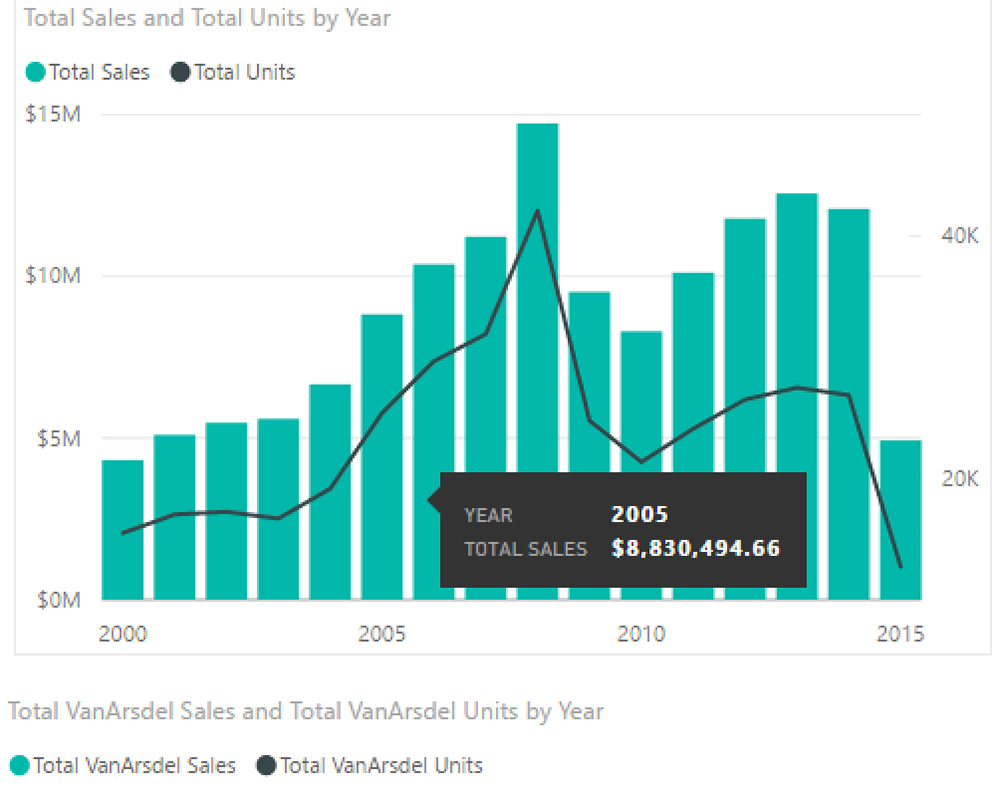
Doughnut charts
เป้าหมายของกราฟประเภทโดนัท คล้ายๆ กับ กราฟประเภทวงกลม
แต่จะเจาะรูตรงกลาง เพื่อนำเสนอในมุมที่แตกต่างจากเดิม
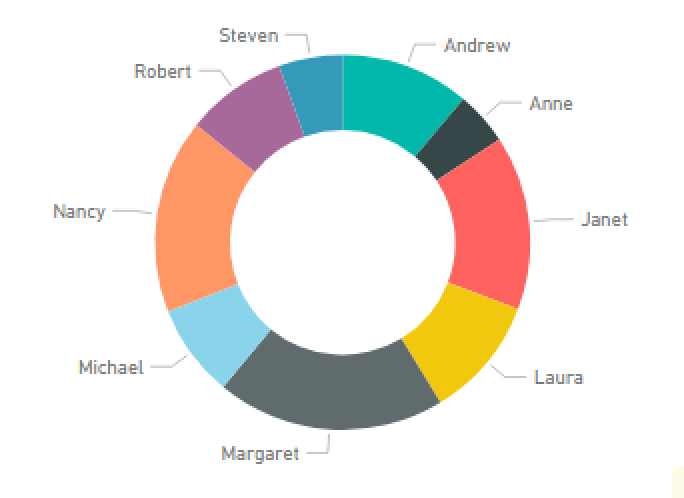
Funnel charts
จากภาพจะเป็นด้านขวาของกราฟโดยจะแสดงจากตัวเลขมากไปยังตัวเลขน้อย
โดยแสดงเป็นพื้นที่ ให้เห็นปริมาณและลำดับประกอบกัน ซึ่งเทียบว่าตัวใหญ่สุดคือ 100%
โดย Dashboard ในภาพเป็น Sales Performance by Country กราฟแสดงยอดขายในแต่ละประเทศ
เป็นการแสดงยอดขายในลักษณะ Funnel Chart
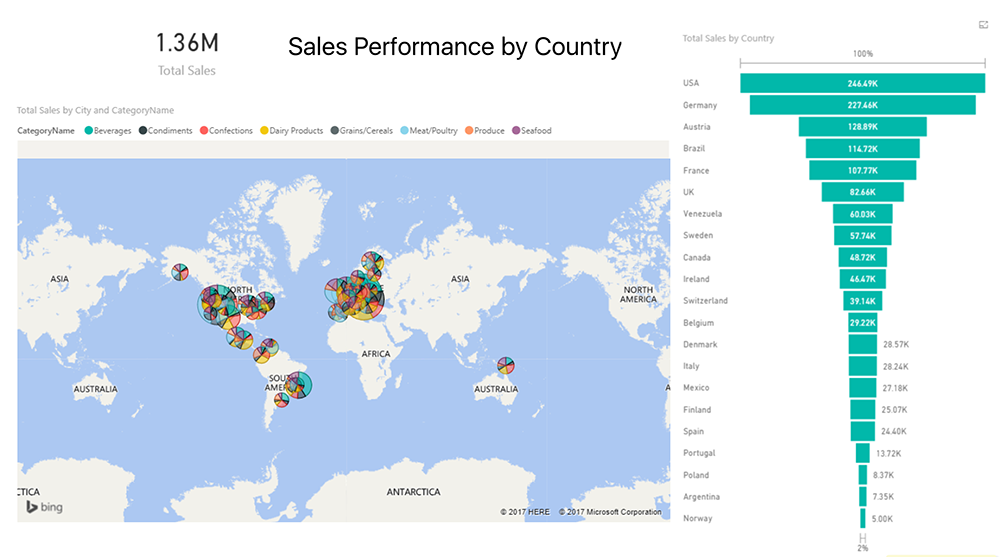
Gauge charts
ใช้ในการเปรียบเทียบตัวเลข โดยระบุเรื่องของเป้าหมาย (Target) ได้
โดยนำเสนอในรูปแบบของเกจ (Gauge) เช่น การสรุปคะแนนการประเมินผลการฝึกอบรม คะแนนความพึงพอใจ เป็นต้น

KPIs
ใช้สำหรับสรุปตัวเลขโดยสามารถเปรียบเทียบกับค่าที่ต้องการได้
เช่น ยอดขายปีนี้ เทียบ กับยอดขายปีที่แล้ว เป็นอย่างไร
หากดีขึ้น ก็จะสีเขียว และคำนวณ %Change ให้ แต่หากแย่ลง ก็จะแสดงผลด้วยสีแดง
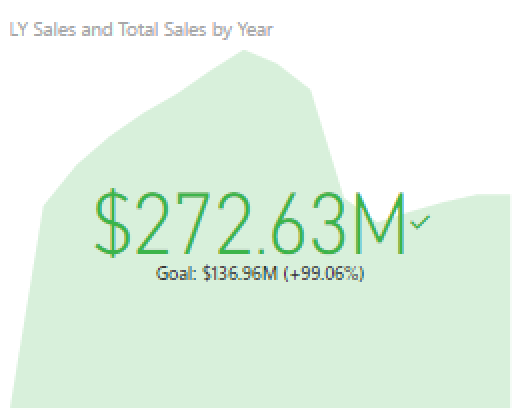
Maps
สำหรับการนำเสนอข้อมูลที่ต้องอ้างถึงตำแหน่งของประเทศ (Country) , ชื่อเมือง (City) ,
จังหวัด (Province) หรือ พิกัด Longitude, Latitude
โดยสามารถนำเสนอในรูปแบบของแผนที่ได้ โดย Engine ที่ใช้ในการแสดงผล คือ Bing Map
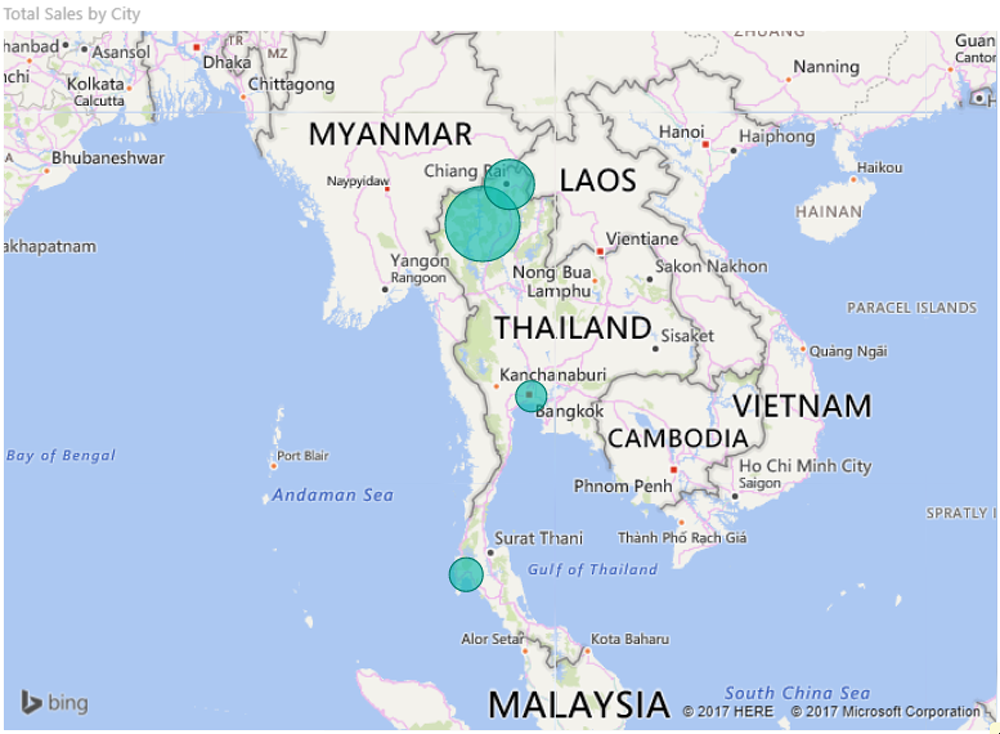
Filled maps (Choropleth)
เป็นรูปแบบการนำเสนอแผนที่ในลักษณะของการใส่เฉดสีให้กับแผนที่ได้ เช่น
จะนำเสนอยอดขายในแต่ละจังหวัด โดยจังหวัดใดยอดขายสูง
ก็จะให้เห็นเป็นแผนที่จังหวัดนั้น ๆ แล้วเทสีเขียวเข้าไปให้เห็นได้อย่างชัดเจน
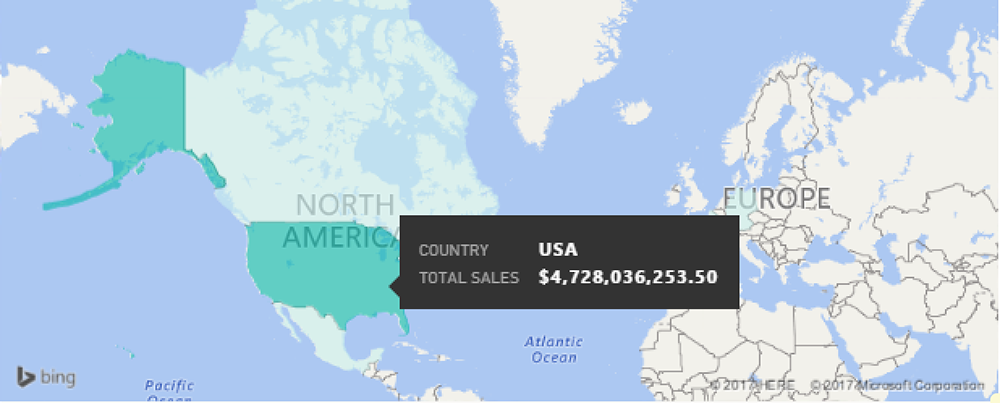
Matrix
จะว่าง่ายๆ ก็จะเหมือนกับการแสดงผล Pivot Table ที่เราคุ้นเคยกันใน Excel นั่นเอง
ซึ่งจะประกอบด้วยส่วน Row Header, Column Header และส่วนของการสรุปผลข้อมูล
โดยสามารถเลือกสูตรที่ต้องการประมวลผลได้หลากหลาย
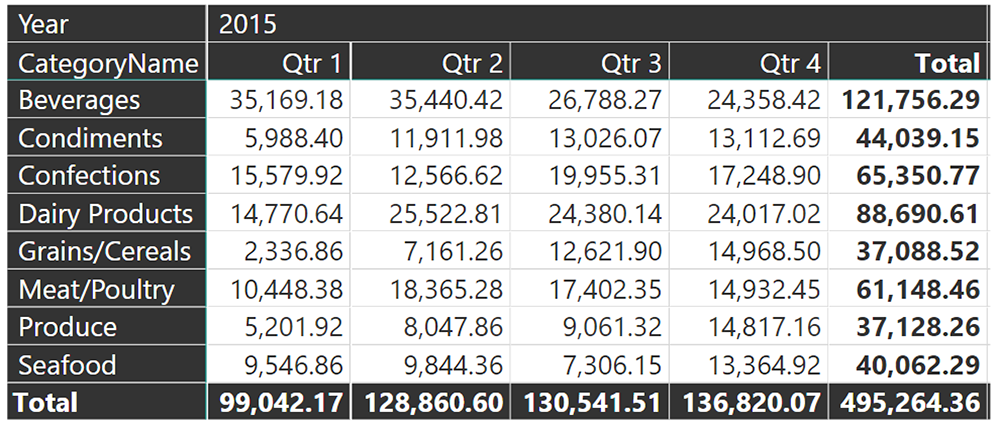
Tables
เป็นรูปแบบแรกของการนำเสนอข้อมูลกันก็ว่าได้ แสดงผลในรูปแบบของตาราง
โดยจะระบุการจัดกลุ่มได้ (Group) และรูปแบบของสูตรที่จะแสดงผลว่าจะแสดงผลด้วยสูตรอะไร ให้กับข้อมูลใด
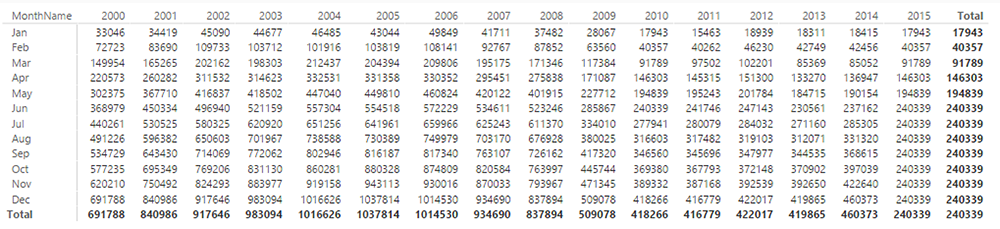
สามารถนำเสนอร่วมกับ Conditional Formatting ได้ ดังแสดงในรูป
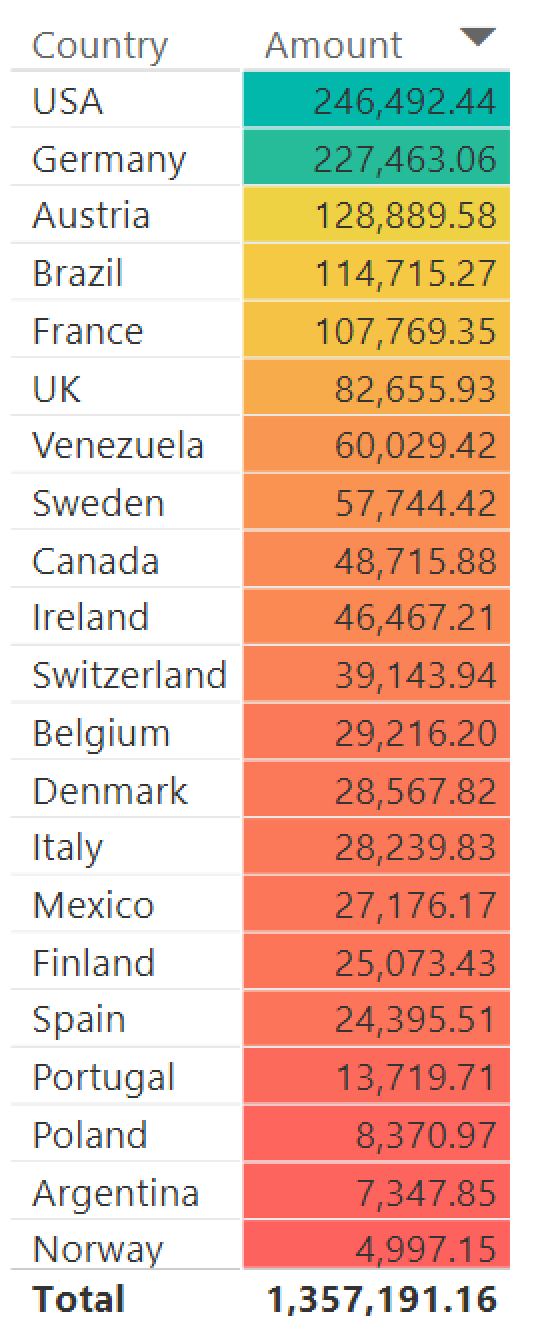
Waterfall charts
เป็นกราฟที่แสดงให้เห็นความสัมพันธ์พร้อมการเปลี่ยนแปลงของข้อมูล
โดยในรูปเป็นการเปลี่ยนแปลงยอดขายในแต่ละเดือน และแสดงยอดรวมที่ท้ายของกราฟในบริเวณ Total
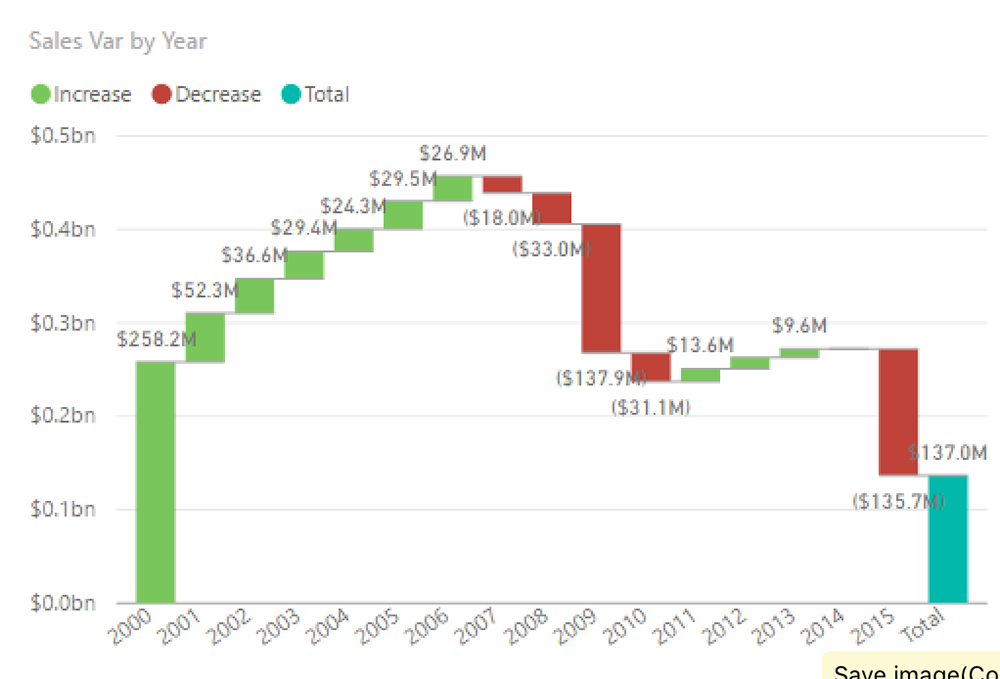
Treemap
นำเสนอในรูปแบบของพื้นที่โดยหากตัวเลขมากก็จะแสดงด้วยพื้นที่ใหญ่
เพื่อให้เห็นเป็นสัดส่วนของข้อมูลอีกลักษณะหนึ่ง เพราะหากนำเสนอด้วยกราฟวงกลมอาจจะไม่เหมาะสม
หากมีกลุ่มของข้อมูลจำนวนมาก ๆ แต่ Treemap สามารถช่วยตอบโจทย์ดังกล่าวได้
จากภาพเป็นการนำเสนอ ยอดขายของสินค้าตามแต่ละ Sale
ซึ่งจะเห็นว่า Margaret สร้างยอดขายได้สูงสุด ตามด้วย Nancy
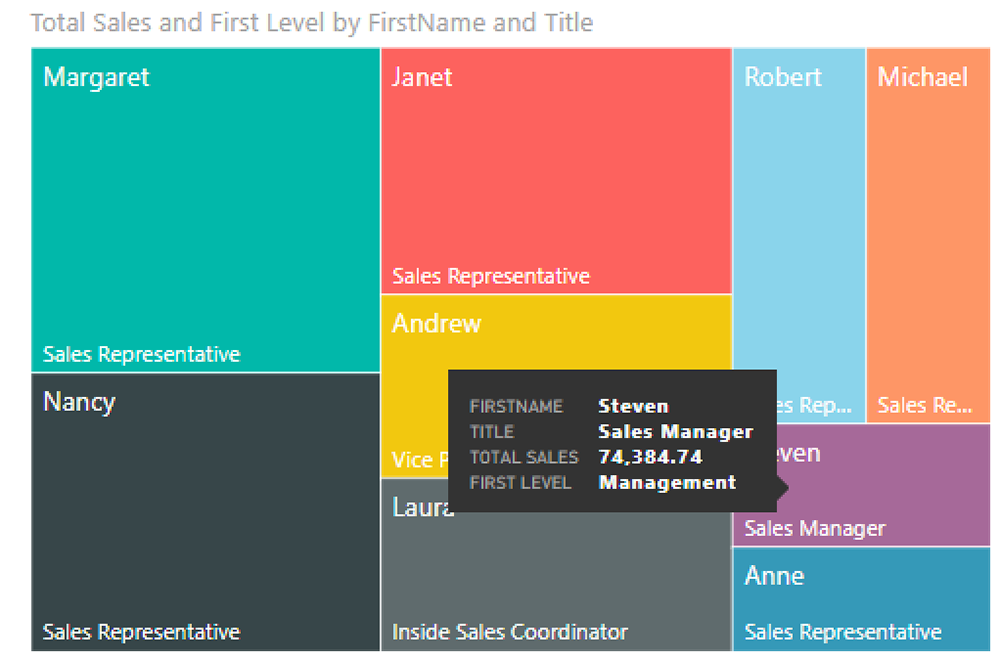
นี่เป็นเพียงส่วนหนึ่งของ Power BI Visualization ที่มีมาพร้อมกับ Power BI Desktop
ซึ่งในแต่ละ Version อาจจะมี Visualization เพิ่มขึ้น
รวมถึงเรายังสามารถทำการ Download พวก Custom Visualization มาติดตั้งได้อีกด้วย
ทั้งนี้มีให้เลือกมากมาย จาก Custom visuals for Power BI
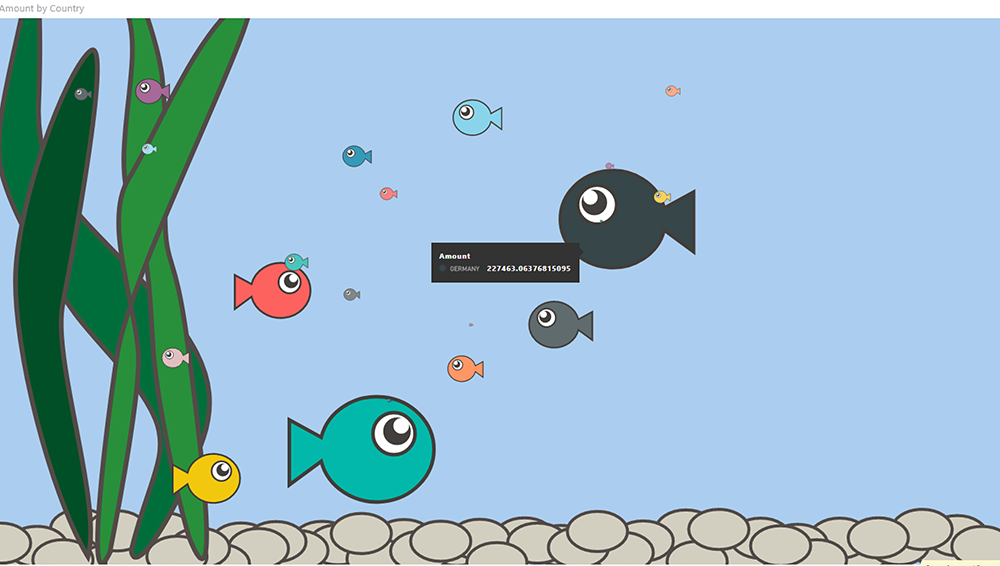
Dashboard และ Report ของ Power BI สามารถ Update ได้ด้วยตัวเอง
Power BI Service จะมีความสามารถหนึ่งที่จะช่วยให้เราสามารถ Refresh ข้อมูลให้กับ Dashboard/Report ของเราได้ตลอดเวลา
โดยโปรแกรมที่เรียกว่า Power BI Gateway ซึ่งก็เรียกว่าเป็นโปรแกรมในการ Sync ข้อมูลจาก Data Source
เพื่อส่งให้กับ Power BI Service เพื่อให้เราสามารถเห็นข้อมูลล่าสุดได้ตลอดเวลาทุก ๆ วัน
โดยสามารถ Download ได้จาก https://powerbi.microsoft.com/en-us/documentation/powerbi-gateway-onprem/#download-and-install-the-on-premises-data-gateway
โดยหากเป็น Power BI Service สามารถกำหนด Schedule ได้ด้วยว่าจะให้ Refresh อัตโนมัติตอนกี่โมง
Download Power BI ฟรี
https://powerbi.microsoft.com/en-us/desktop/
ในบทความนี้น่าจะเห็นประโยชน์ เห็นหน้าตา และตัวอย่างการนำมาประยุกต์ใช้ในทางธุรกิจ ในมุมต่าง ๆ หลากหลายกันไปแล้ว ลองนำไปประยุกต์ใช้งานกันดูนะครับ
บทความหน้าผมจะนำเสนอ ตัวอย่างการนำเสนอแบบผสมผสานเพื่อเป็น Dashboard ตามที่ต้องการสามารถประยุกต์ใช้ ซึ่งติดตามตัวอย่างการประยุกต์ใช้งานในบทความหน้าครับ
แนะนำหลักสูตร
Power BI Desktop for Business Analytics
ดูรายละเอียดกันได้ที่ https://www.9experttraining.com/power-bi-desktop-business-analytics-training-course