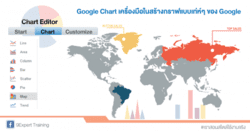Google Sheets คืออะไร เริ่มต้นอย่างไร

Google Sheets คืออะไร
Google Sheets หรือเรียกย่อ ๆ ว่า Sheets เป็นซอฟต์แวร์ด้าน Spreadsheet สร้างตารางคำนวณ ทำงานแบบ Online บน Cloud ใช้งานได้ฟรี ทำหน้าที่คล้าย ๆ กับ Microsoft Excel เป็นตารางเป็นช่อง ๆ ใส่สูตรคำนวณได้ สามารถแชร์ให้กับคนอื่น เข้ามาทำงานร่วมกันได้ พร้อมแจ้งเตือนได้เมื่อมีการเปลี่ยนแปลงเอกสารทันที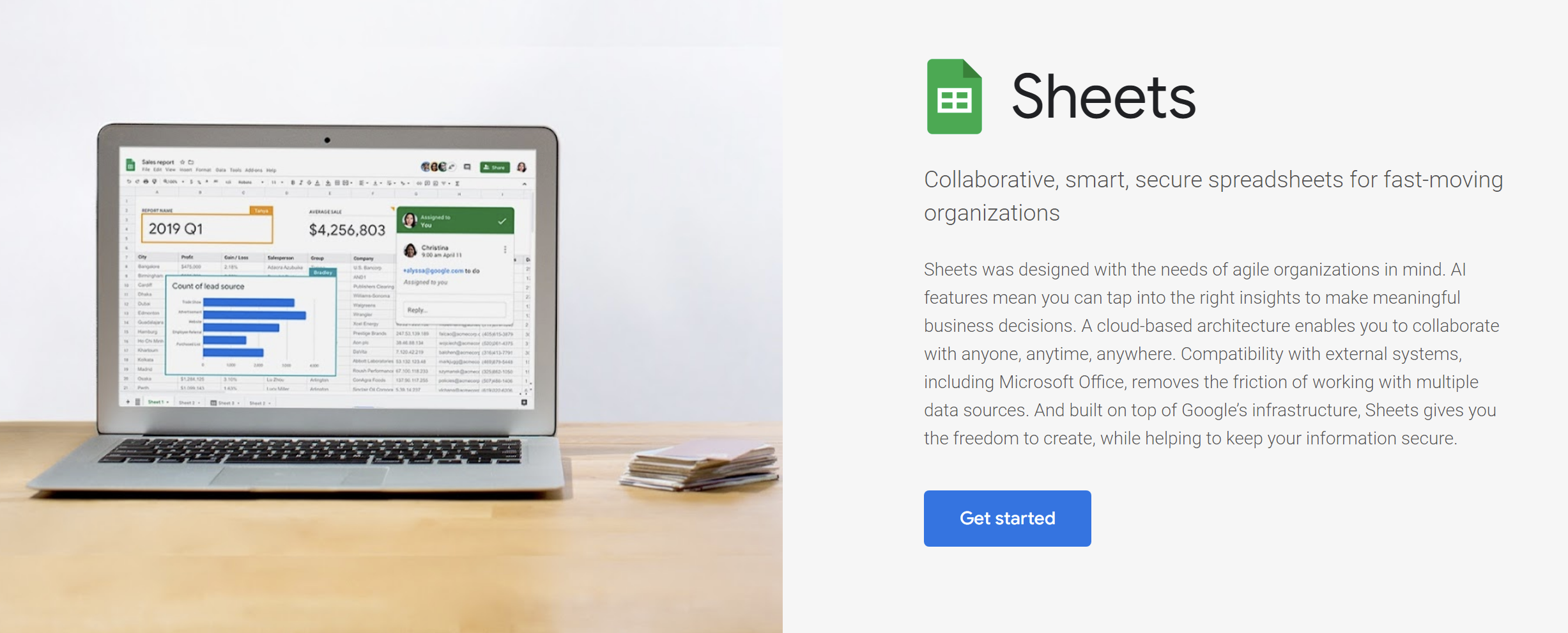
ความสามารถของ Google Sheets
- สร้างตาราง สร้างเอกสารคำนวณ
- สร้างการคำนวณมีสูตรคำนวณมากมาย (หลายสูตรเหมือน Excel และมีบางสูตรไม่เหมือน Excel)
- สามารถจัดรูปแบบอัตโนมัติได้ คล้าย ๆ Conditional Formatting ใน Excel
- ทำการสรุปข้อมูลได้ด้วย Pivot Table
- มีกราฟให้เลือกมากมาย เช่น Column, Bar, Pie, Treemap, Map เป็นต้น
- ทำงานได้โดยใช้ Browser เท่านั้น ไม่ต้องติดตั้งโปรแกรมใด ๆ
- มีการบันทึกข้อมูลให้อัตโนมัติ (Autosave)
- แชร์ (Share) และแจ้งเตือน (Notification) ได้
- สามารถนำเอา Excel แปลงเป็น Sheets ได้
- สามารถ Download เอกสาร Sheets เป็นไฟล์ Excel, CSV, PDF ได้
- สามารถใช้เป็น Data Source ให้กับ Power BI หรือ Google Data Studio ได้
- สามารถติดตั้ง Add-Ons เพิ่มเติม เพื่อเพิ่มความสามารถให้ Sheets ได้ เช่น การทำ Mail Merge การนำเข้าข้อมูลจาก Google Classroom, Google Analytics เข้ามาใน Sheets ได้
คำถามที่หลายคนจะสอบถามว่าเปรียบเทียบกับ Excel เป็นอย่างไร ข้อดี ข้อเสีย เทียบกับ Google Sheetsลองดูได้ที่ เปรียบเทียบ Microsoft Excel กับ Google Sheets
เริ่มต้นกับ Google Sheets
ขอมีเพียง Browser ซึ่งแนะนำให้ใช้เป็น Chrome หรือ Edge โดย ใครที่ยังไม่มี Gmail หรือ Google Workspace ขอแนะนำให้สมัคร Gmail กันก่อนได้เลย เพราะว่าฟรี และน่าใช้งานมาก ๆ
ขั้นตอนการสมัครใช้งาน
- เข้าเว็บไซต์ https://www.gmail.com หรือ https://sheets.google.com
- คลิก สร้างบัญชี แต่หากใครมี Account หรือสมัครก่อนหน้าแล้วก็ Sign In ด้วย Email ได้เลย
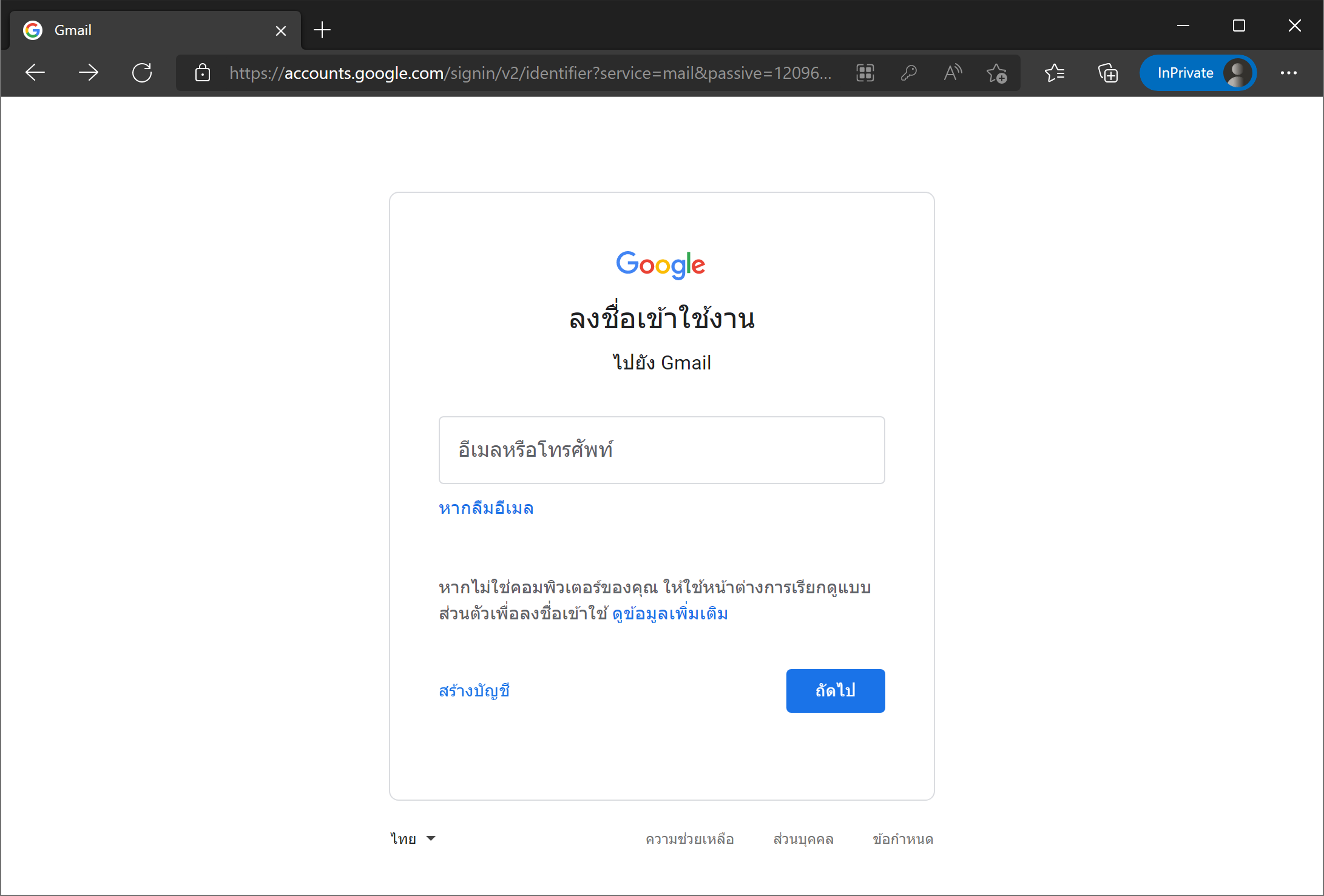
ทำการใส่ข้อมูล ชื่อ นามสกุล ชื่อผู้ใช้ รหัสผ่าน ตามรูป
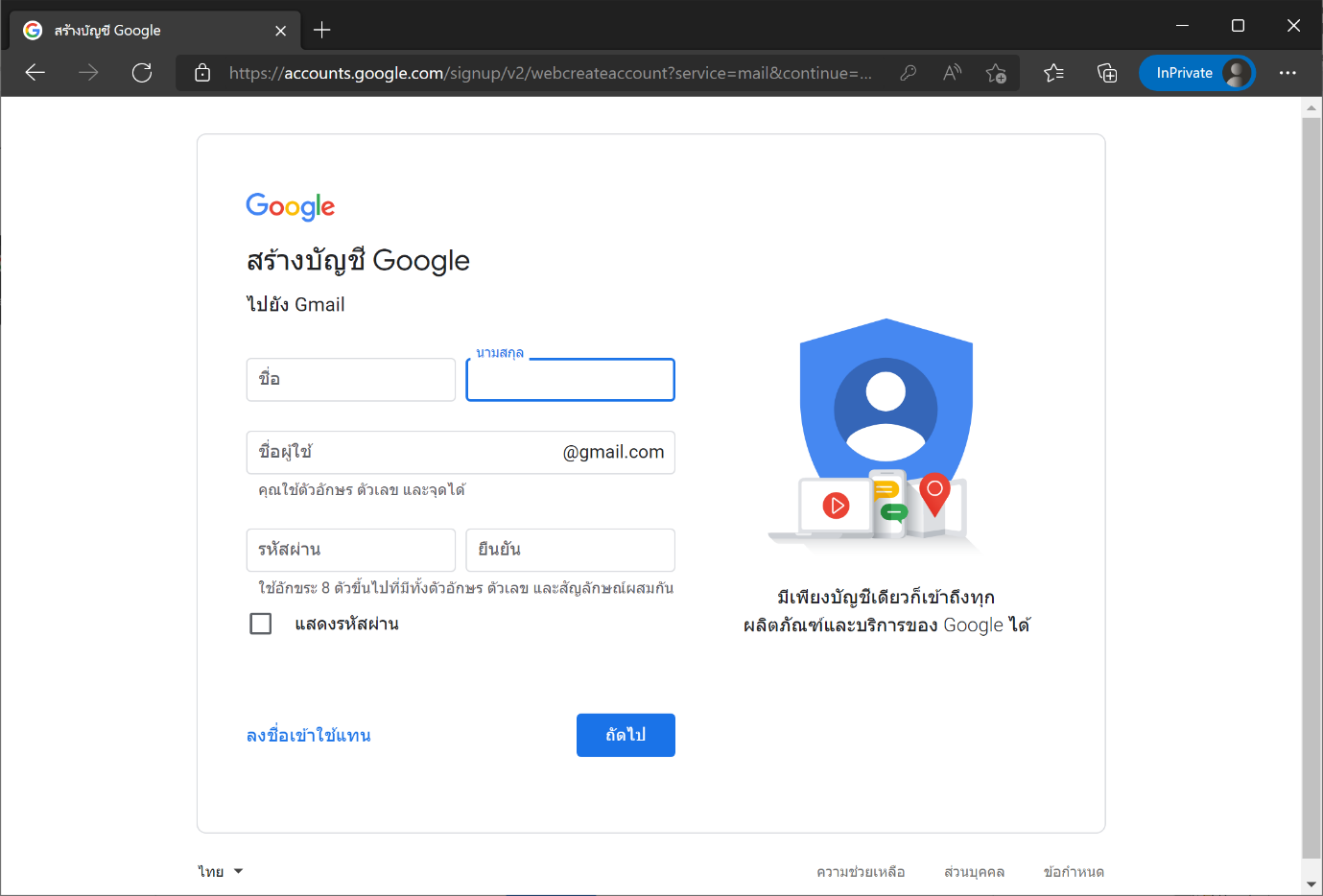
เมื่อสมัครเข้ามาเรียบร้อย หรือเข้ามาที่ Gmail เราสามารถเข้าใช้งาน Sheets หรือ ชีต ได้ด้วยคลิกที่ App Google ที่มุมบนขวา (รูป 9 จุด) แล้วเลือก Sheets หรือ ชีต
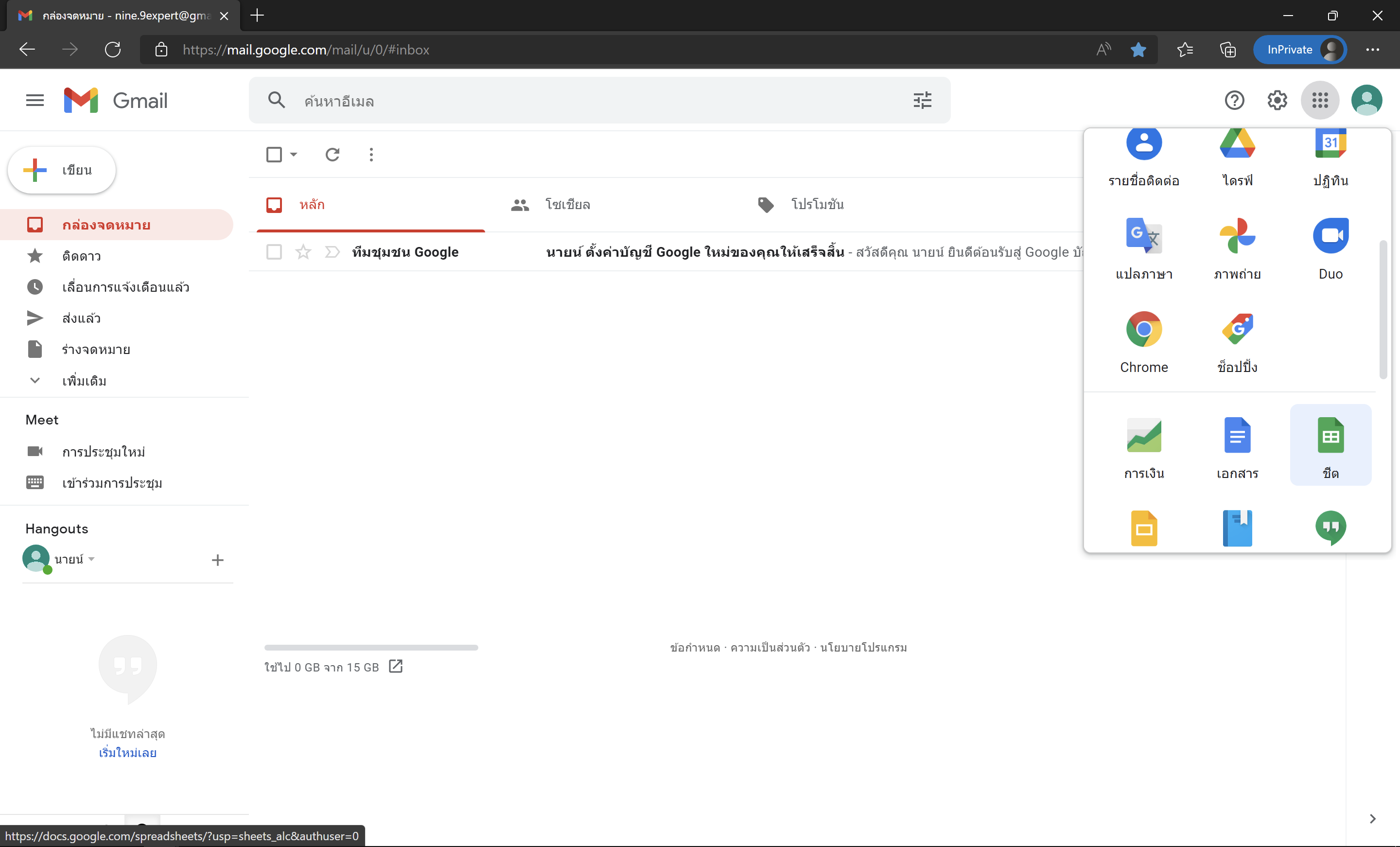
การสร้างเอกสาร Google Sheets หรือ ชีต
เมื่อเข้ามาที่ Google Sheets แล้ว จะมี Template ให้เลือก โดยเราสามารถเลือกรูปแบบที่ต้องการ หรือ หากต้องการเป็นไฟล์เปล่า ให้เลือก Blank หรือ ว่าง รายการแรกได้เลย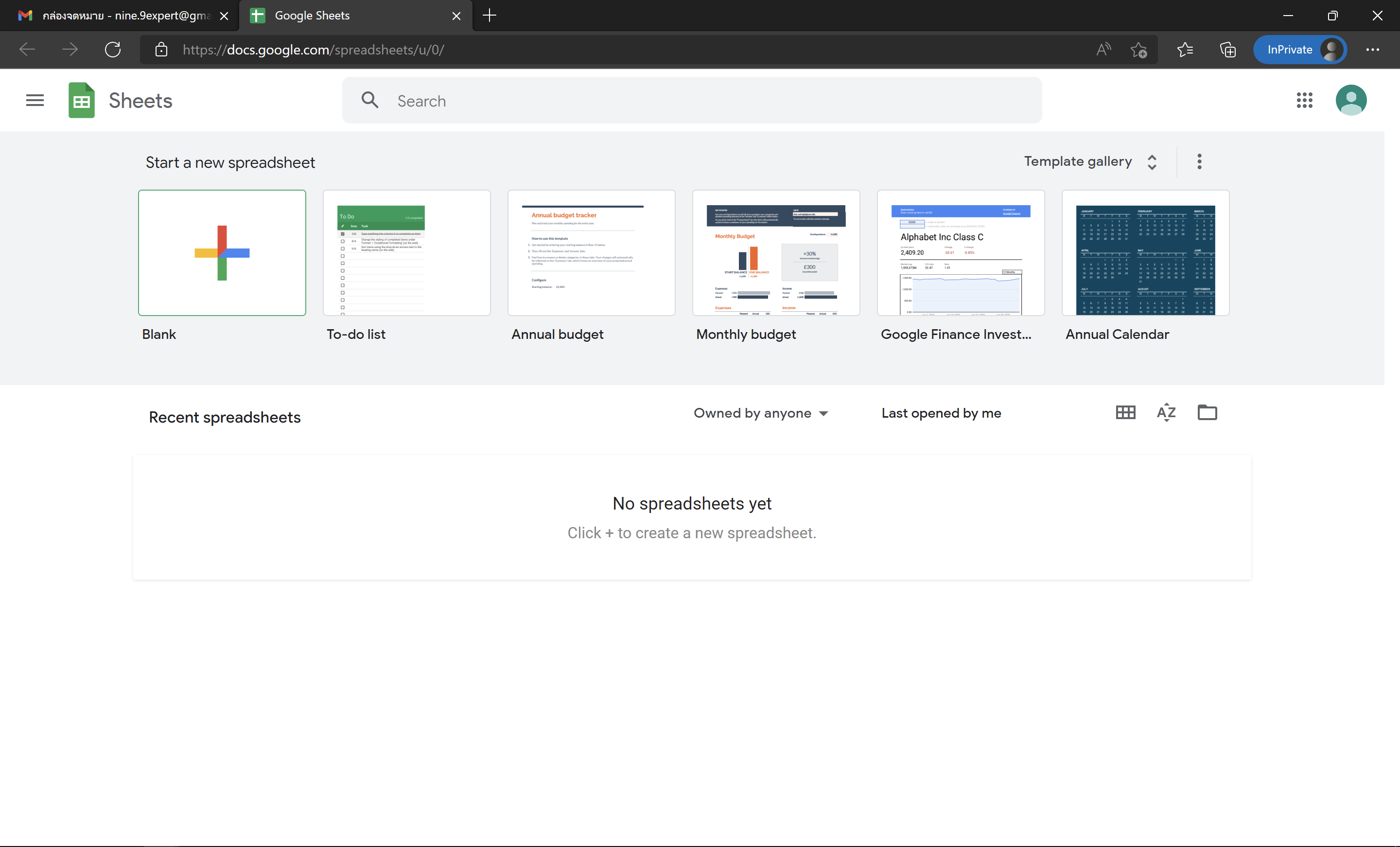
Sheets ที่เป็น Blank
จะแสดงรายการดังรูป โดยจะมี Row มาให้ 1000 Row และ Column มาให้ A ถึง Z แต่สามารถเพิ่มได้ โดยมีข้อจำกัดคือสามารถเพิ่มได้สูงสุด 10,000,000 Cells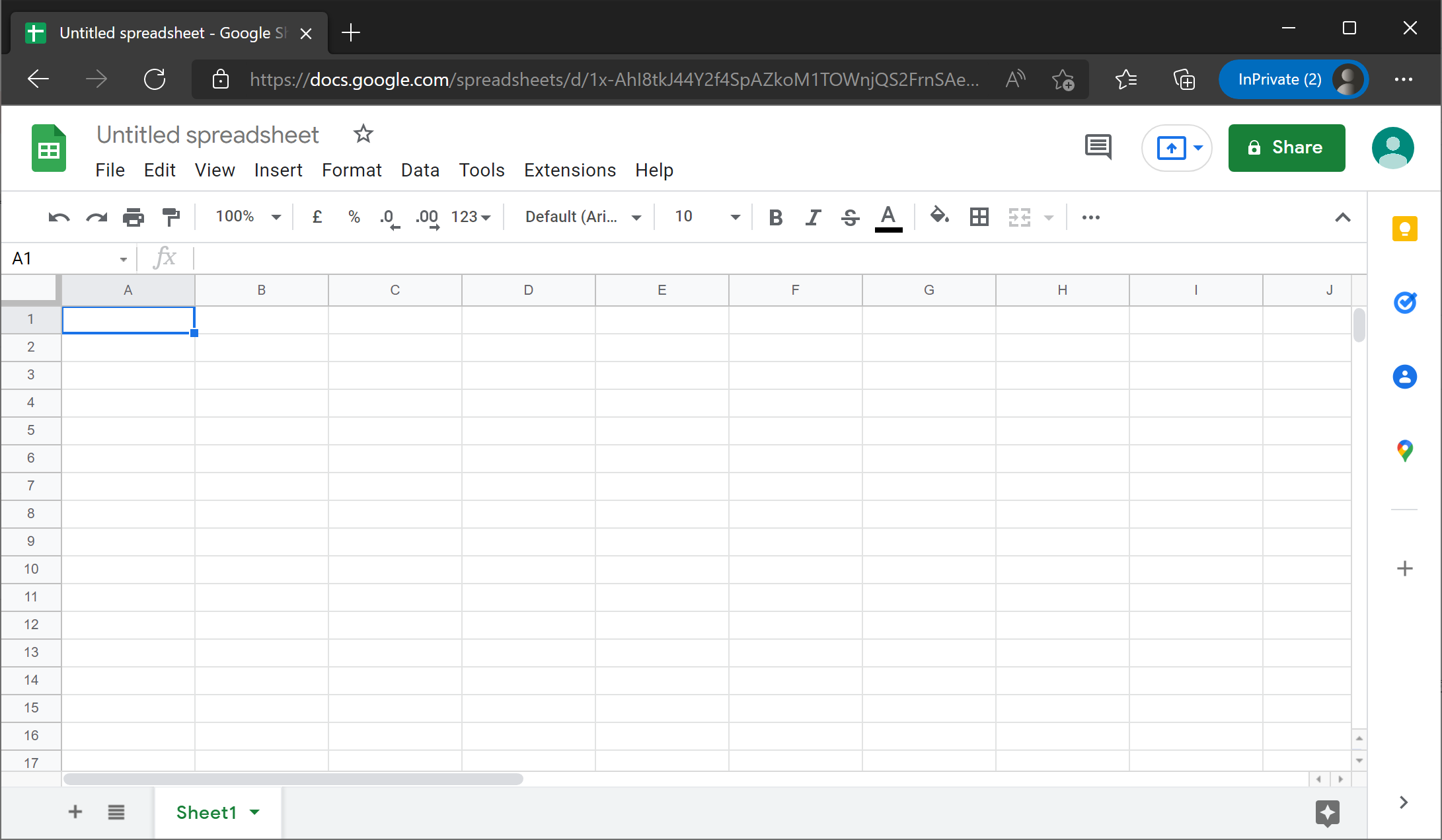
การ Import ข้อมูลเข้า Sheets
เราสามารถนำเอาไฟล์ Excel, CSV เข้า Google Sheets ได้ โดยมีขั้นตอนดังนี้- คลิกที่เมนู File
- เลือกคำสั่ง Import
- เลือกแหล่งข้อมูล หรือทำการ Upload เองจากเครื่องได้ โดยเลือกไฟล์
- ทำการ Upload
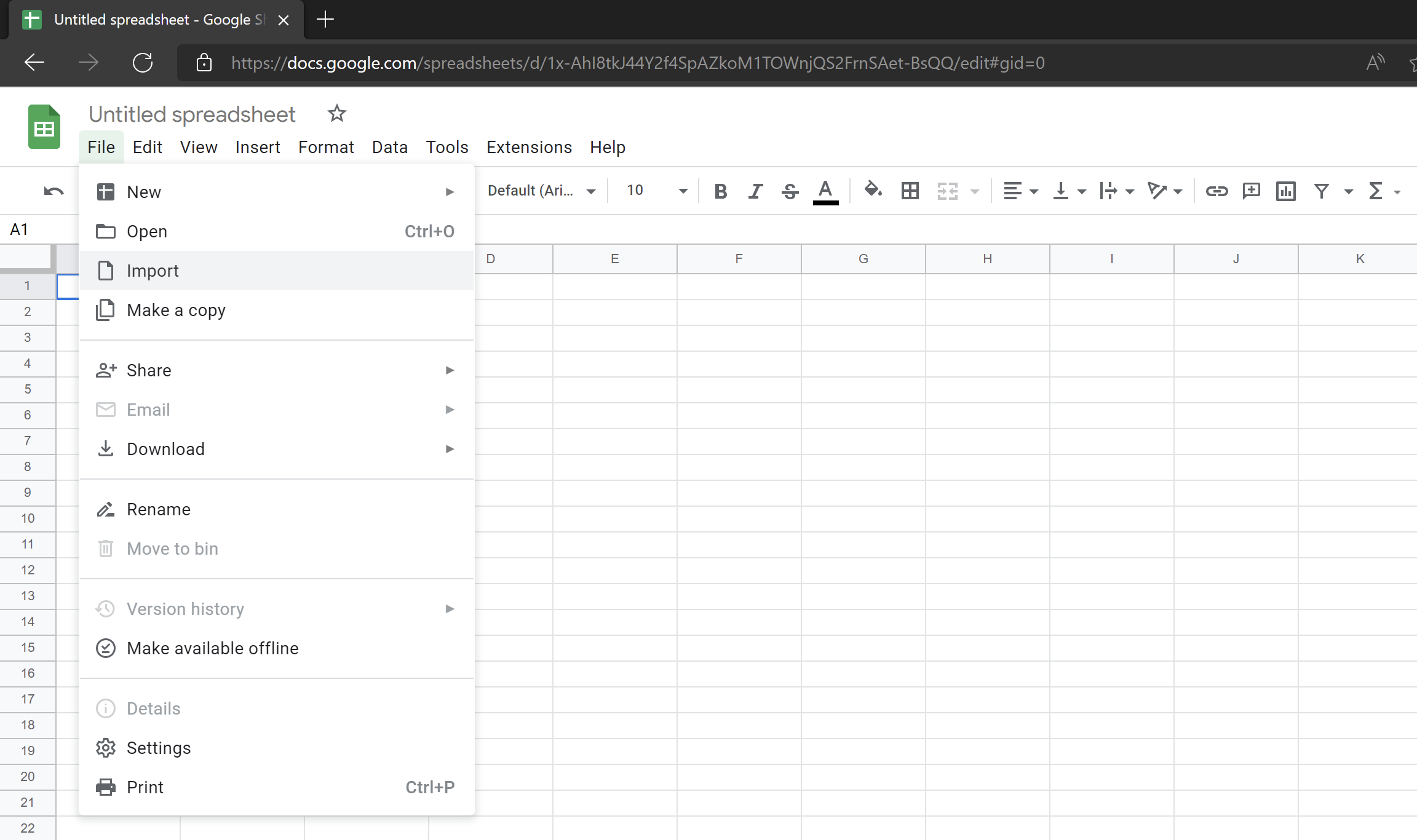
เลือกรูปแบบของไฟล์ต้นทางที่จะทำการ Import ได้ เช่น My Drive, Shared with Me หรือ Upload เอง
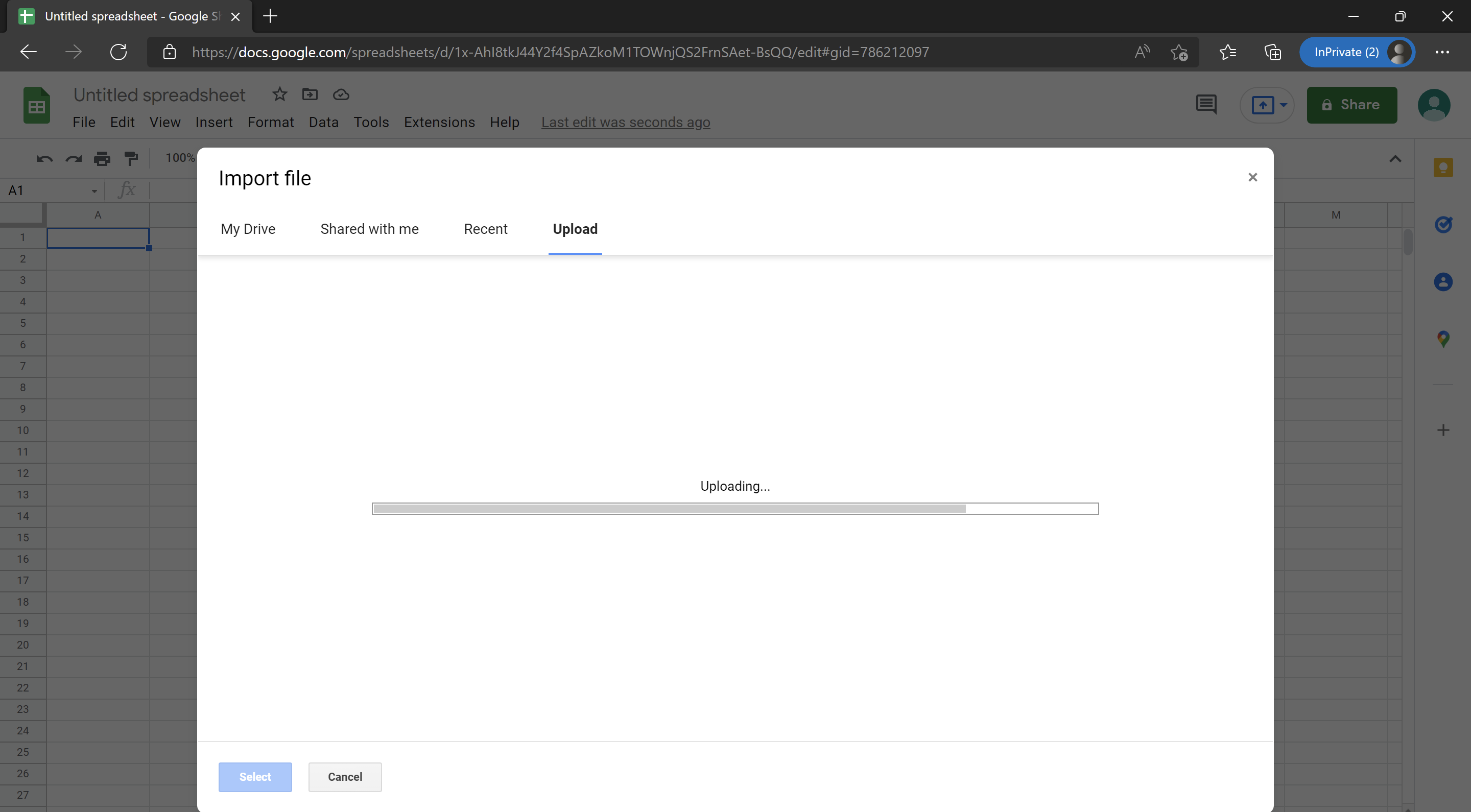
เมื่อนำเข้ามาเรียบร้อยแล้วจะได้ข้อมูลที่นำเข้ามาอยู่ใน Google Sheets แล้ว
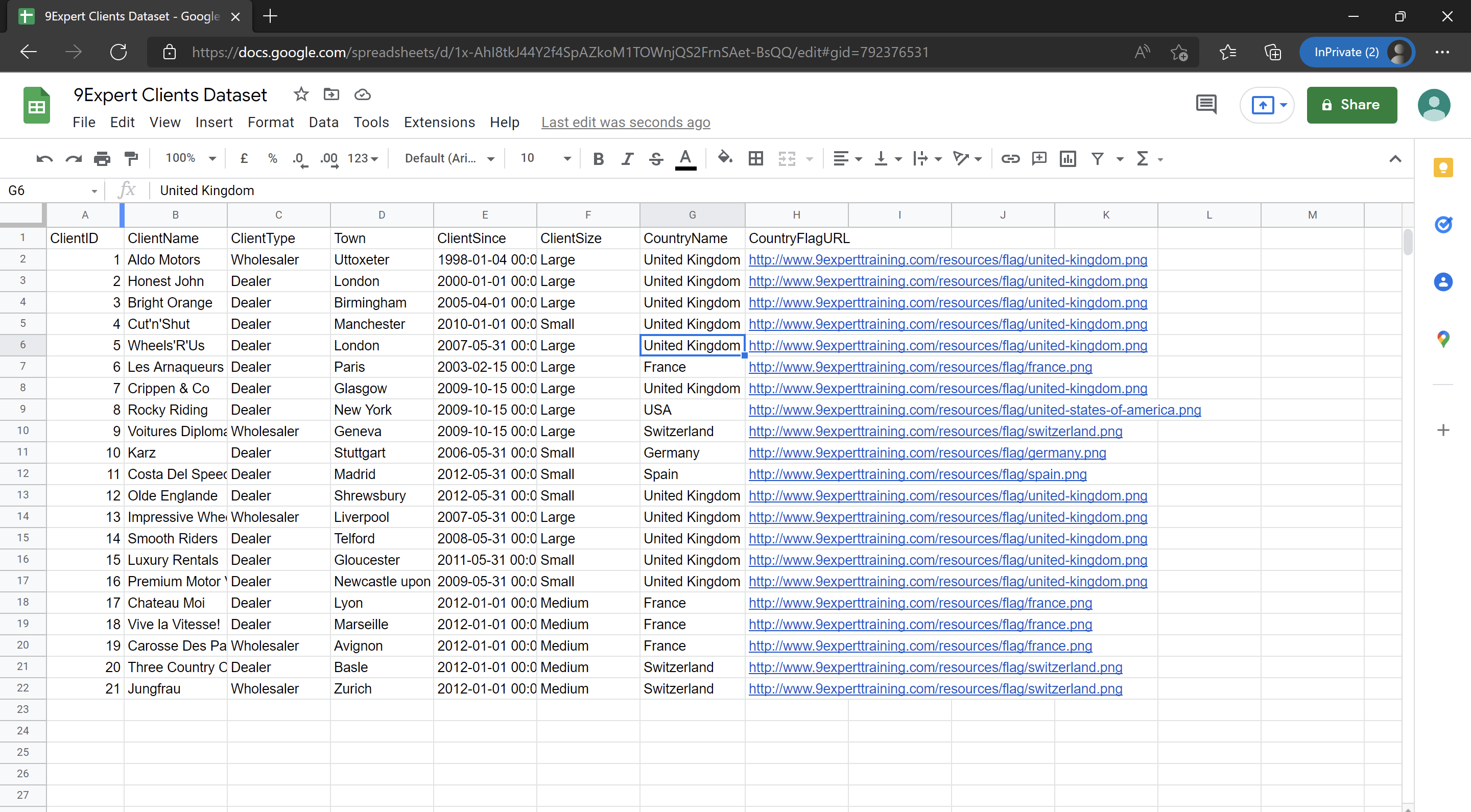
พื้นฐานการใช้งาน Google Sheets
เครื่องหมายในการคำนวณ
โดยหากต้องการคำนวณให้เริ่มต้นด้วยเครื่องหมาย "=" เพื่อเริ่มต้นคำนวณ
| ตัวดำเนินการเลขคณิต | ความหมาย (ตัวอย่าง) |
| + (บวก) | การบวก (3+3) |
| - (ลบ) | การลบ (3–1) นิเสธ (–1) |
| * (Asterisk) | การคูณ (3*3) |
| / (Slash) | การหาร (3/3) |
| % (Percent) | เปอร์เซ็นต์ (20%) |
| ^ (เครื่องหมายหมวก) | เลขชี้กำลัง (3^2) |
| & (เชื่อมต่อข้อความ) | “Firstname” & “Lastname” |
สูตร หรือ ฟังกชัน ใน Google Sheets
หลายฟังก์ชันการใช้งานจะเหมือน Excel เช่น
| SUM | หาค่าผลรวมของช่วงเซล |
| AVERAGE | หาค่าเฉลี่ย |
| COUNT | นับเซลตัวเลขเท่านั้น |
| COUNTA | นับเซลตัวเลข ตัวอักษร |
| MAX | หาค่าสูงสุด |
| MIN | หาค่าต่ำสุด |
| LARGE(ช่วงเซล, ลำดับ) | หาค่ามากสุด โดยกำหนดลำดับ |
| SMALL(ช่วงเซล, ลำดับ) | หาค่าน้อยสุด โดยกำหนดลำดับ |
Excel Functions A to Z รวมสูตร 26 สูตร พร้อมวิธีใช้งาน และ ตัวอย่าง ให้เข้าใจได้ง่าย ๆ
ตัวอย่างสูตรคำนวณ
ฟังก์ชัน IMAGE สำหรับแปลง URL ของรูปภาพให้แสดงเป็นรูปภาพ โดยใน Cell I2 ใส่สูตรว่า =IMAGE(H2)
โดยในสูตรคำนวณดังกล่าว ไม่มีใน Microsoft Excel แต่จะมีเฉพาะใน Sheets เท่านั้น
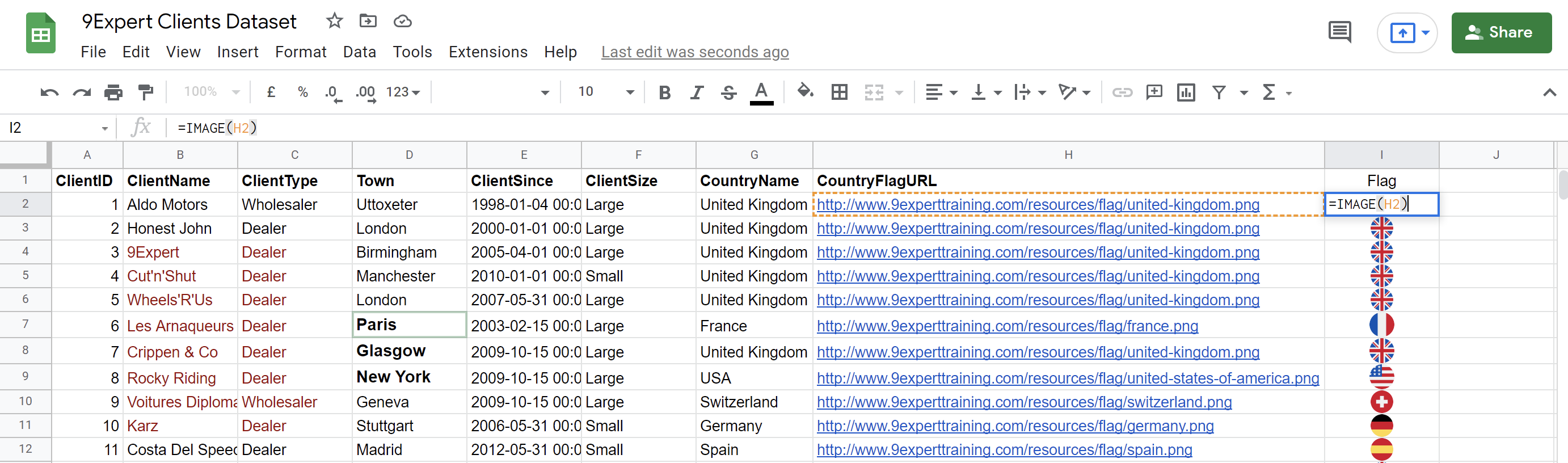
การแชร์เอกสาร Sheets
เมื่อต้องการนำเอกสาร Sheets ให้ผู้อื่นเข้ามาทำงานร่วมกันด้วยสามารถทำได้ง่าย ๆ ดังนี้- คลิกที่ ปุ่ม Share ทางด้านบนขวา
- ใส่ Email ของผู้ที่ต้องการจะแชร์ให้ อาจจะเป็น gmail หรือ account ของคนที่ใช้งาน Google Workspace
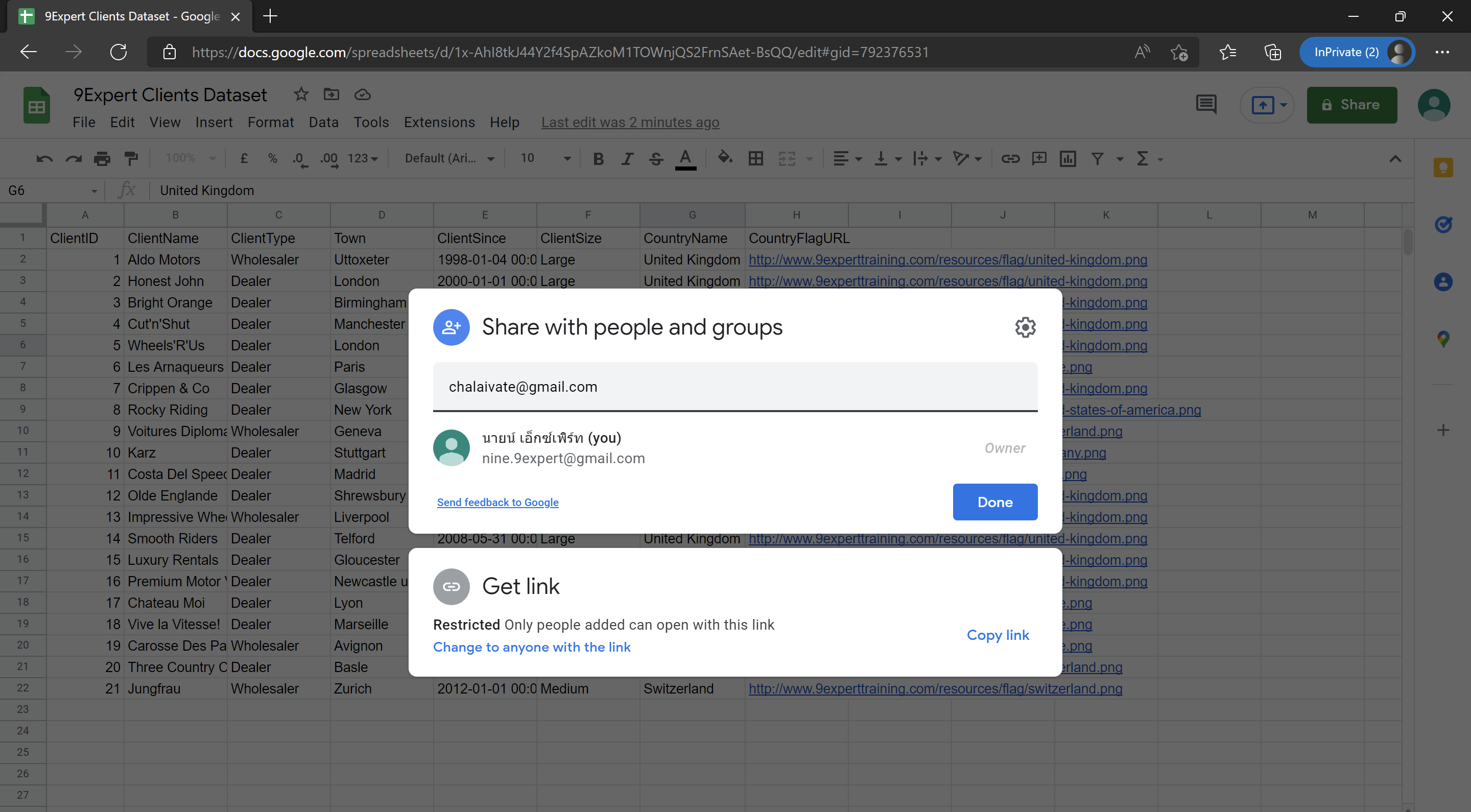
- กำหนดสิทธิ์ของการเข้าถึง (Permission)
- Viewer - สามารถดูเอกสารได้อย่างเดียว ไม่สามารถแก้ไข หรือ คอมเม้นท์ได้
- Commenter – สามารถดูเอกสาร และทำการคอมเม้นท์ เอกสาร ได้ แต่ไม่สามารถแก้ไขเอกสารได้
- Editor - สามารถดู คอมเม้นท์ หรือ แก้ไขเอกสารได้
- คลิกปุ่ม Send
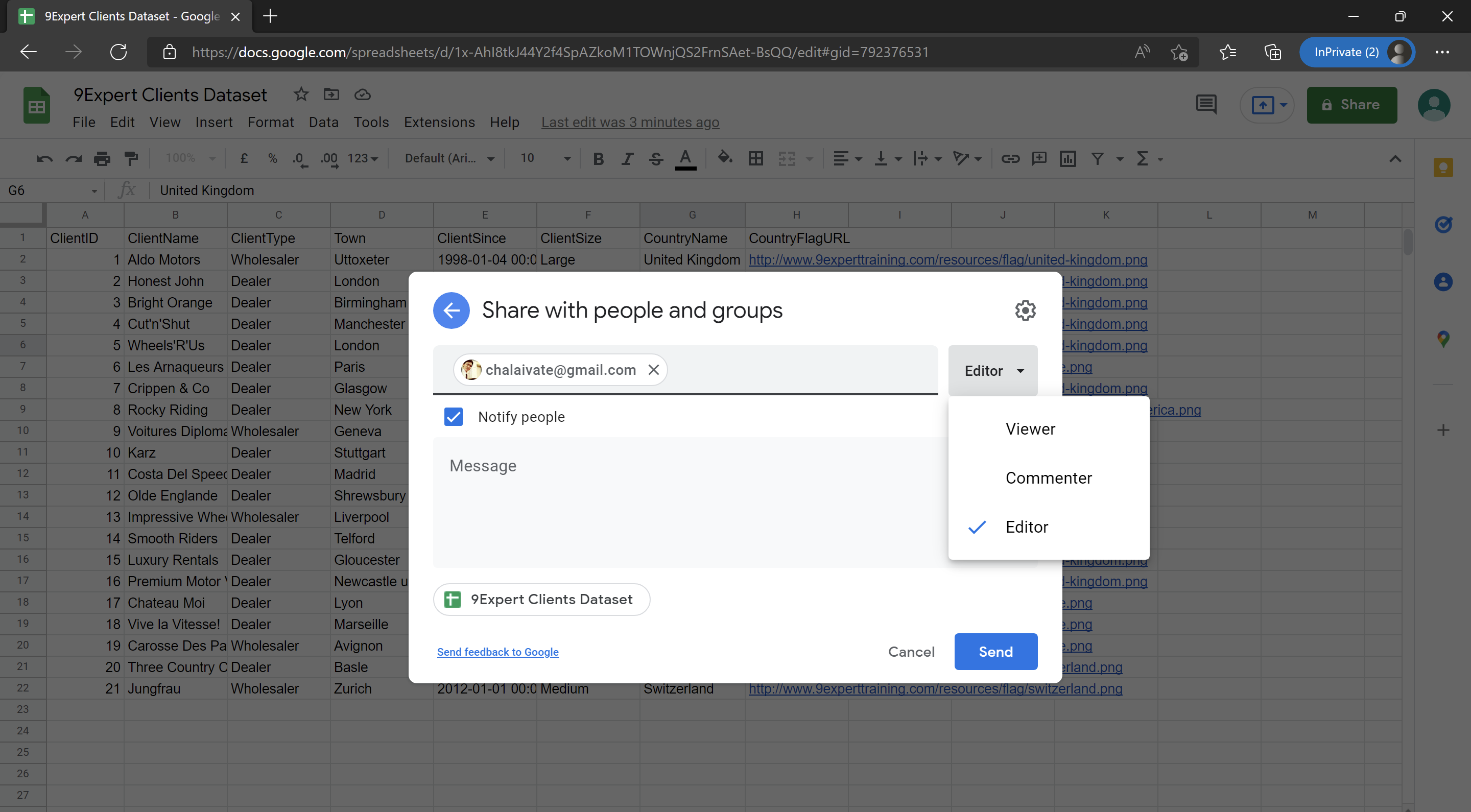
ระบบจะส่ง Email ไปยังผู้ที่เราแชร์ โดยสามารถกดลิงก์จาก Email หรือ จะมาปรากฏใน Share with Me ของ Drive
โดยเมื่อมี User เข้าใช้งานร่วมกัน เราจะเห็น User แต่ละคนทำงานร่วมกันดังแสดงในรูป ทำให้สะดวกสบายในการทำงานร่วมกันได้เลย และจะเห็นด้วยว่าใครทำงานร่วมกันอยู่บ้าง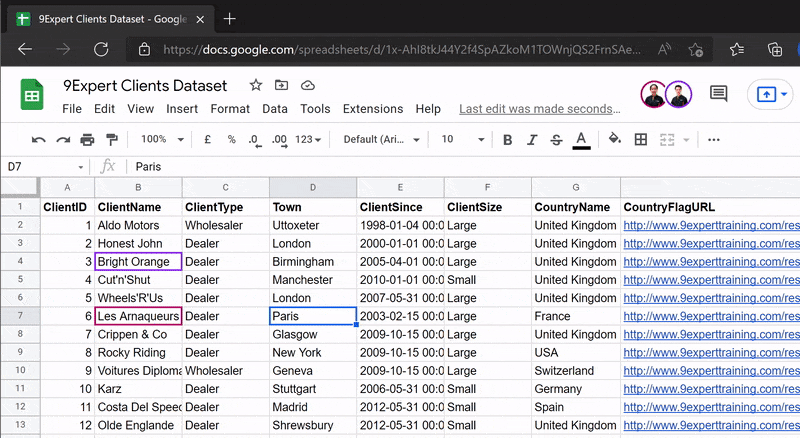
ดูเพิ่มเติม : เปรียบเทียบ Microsoft Excel กับ Google Sheets