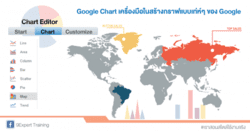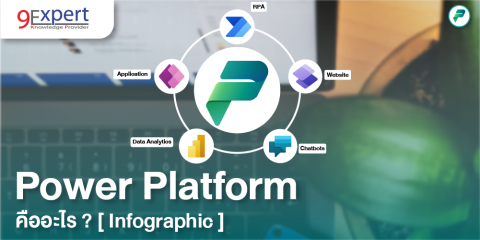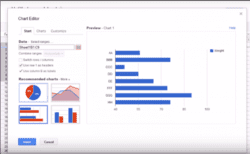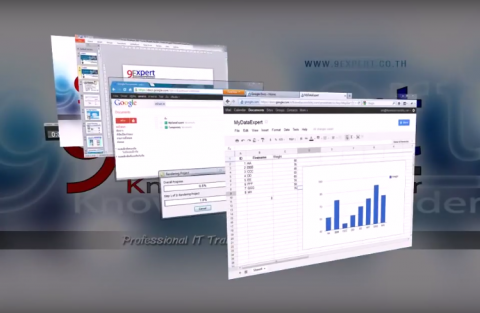การสร้างแบบฝึกหัดพร้อมทั้งตรวจอัตโนมัติได้ บน Google Form
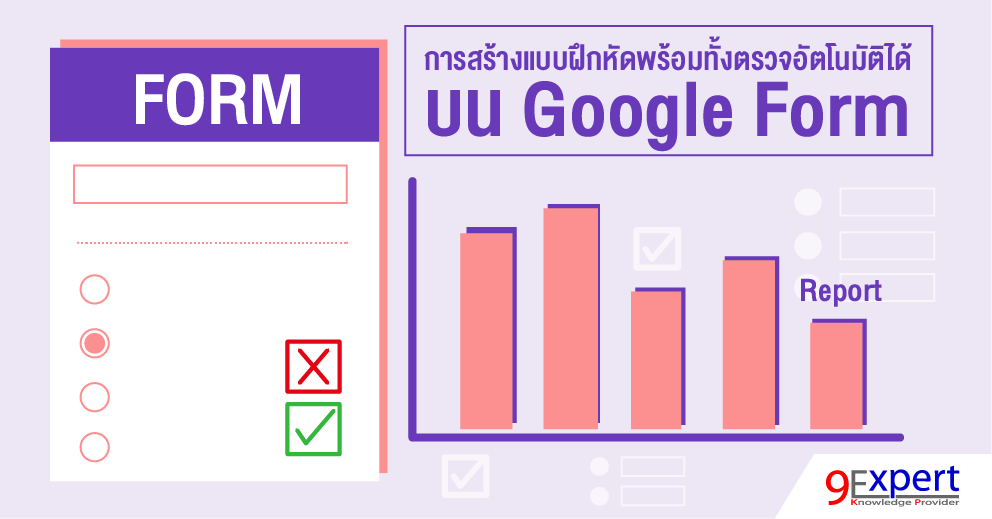
จะดีแค่ไหนที่เราสามารถเห็นสรุปคะแนนโดยอัตโนมัติหลังจากทำข้อสอบแล้ว บทความนี้แสดงวิธีการสร้างแบบทดสอบและการตรวจแบบทดสอบอัตโนมัติโดยใช้เครื่องมือบน Google Form
หลายๆ ท่านคงพอจะทราบถึงกิตติศัพท์ความสะดวกสบายของการใช้ Google Form ในการสร้างแบบฟอร์มแบบออนไลน์ แล้วนำไปใช้สำรวจข้อมูลแบบชิว ๆ กันบ้างแล้ว
เราสามารถสร้างแบบฟอร์มด้วยการคลิก ไม่กี่คลิก ลากวาง แล้วพิมพ์นิดหน่อย โดยใช้ Google Form ได้
หลังจากนั้น เรายังแบ่งปันลิงค์ให้กลุ่มเป้าหมาย เพื่อให้เข้ามากรอกข้อมูลลงแบบฟอร์มกันแบบออนไลน์บนเครื่องสมาร์ทโฟน แท็บเล็ต หรือเครื่องคอมพิวเตอร์แบบใดก็ได้ที่สามารถเชื่อมต่ออินเทอร์เน็ตได้
แต่เมื่อไม่นานนี้ Google ได้เพิ่มความสามารถสุดเจ๋งให้กับ Google Form เข้าไปอีก
สำหรับท่านใดที่เป็นคุณครู
เราสามารถสร้างแบบฝึกหัดไว้ให้นักเรียนทำ และเมื่อนักเรียนทำแบบฝึกหัดเสร็จ
Google Form จะตรวจแบบฝึกหัดนั้นให้ทันที พร้อมแจ้งคะแนนให้นักเรียนทราบ
นอกจากนี้แล้ว คำตอบและคะแนนของนักเรียน จะถูกเก็บไว้ใน Google Spreadsheet ให้เรามาประมวลผลในภายหลังอีกด้วย!!!
เราสามารถสร้างแบบฟอร์มด้วยการคลิก ไม่กี่คลิก ลากวาง แล้วพิมพ์นิดหน่อย โดยใช้ Google Form ได้
หลังจากนั้น เรายังแบ่งปันลิงค์ให้กลุ่มเป้าหมาย เพื่อให้เข้ามากรอกข้อมูลลงแบบฟอร์มกันแบบออนไลน์บนเครื่องสมาร์ทโฟน แท็บเล็ต หรือเครื่องคอมพิวเตอร์แบบใดก็ได้ที่สามารถเชื่อมต่ออินเทอร์เน็ตได้
แต่เมื่อไม่นานนี้ Google ได้เพิ่มความสามารถสุดเจ๋งให้กับ Google Form เข้าไปอีก
สำหรับท่านใดที่เป็นคุณครู
เราสามารถสร้างแบบฝึกหัดไว้ให้นักเรียนทำ และเมื่อนักเรียนทำแบบฝึกหัดเสร็จ
Google Form จะตรวจแบบฝึกหัดนั้นให้ทันที พร้อมแจ้งคะแนนให้นักเรียนทราบ
นอกจากนี้แล้ว คำตอบและคะแนนของนักเรียน จะถูกเก็บไว้ใน Google Spreadsheet ให้เรามาประมวลผลในภายหลังอีกด้วย!!!
เรามาเริ่มสร้างแบบฝึกหัดสุดเจ๋งอันนี้กันเลยดีกว่าค่ะ
- เริ่มต้นด้วยการไปที่ Google Form แล้วสร้างแบบฟอร์มตามปกติ
- จากนั้น เลือกที่การตั้งค่า(Settings) เป็นไอคอนรูปเฟืองด้านขวาบน

- หน้าต่าง “การตั้งค่า(Settings)” จะปรากฏขึ้น จากนั้นเลือกที่ แท็บ “แบบทดสอบ(Quizzes)”
- คลิกที่สวิตช์ “ทำเป็นแบบทดสอบ(Make this a quiz)” ดังรูป
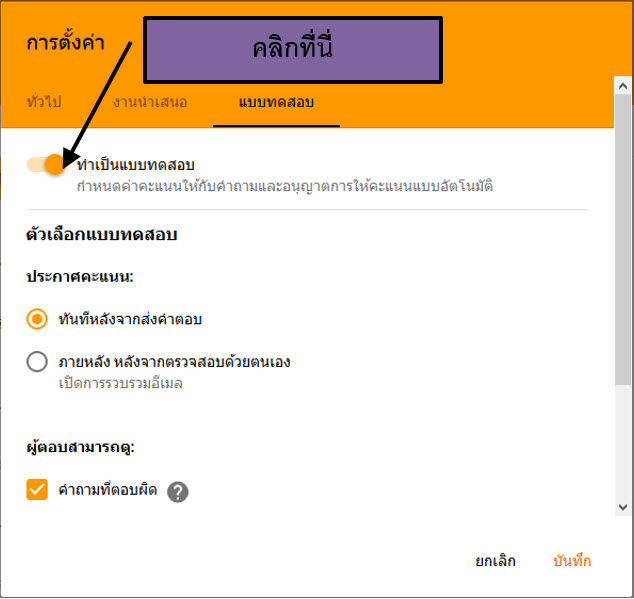
- เลือก option อื่น ๆ ตามต้องการ เช่น ต้องการให้ประกาศคะแนนทันทีหลังจากส่งคำตอบ และให้ผู้ตอบสามารถดูคำถามที่ตอบผิดได้ด้วย ก็ให้เลือกดังรูปด้านบน
- จากนั้น กดปุ่ม “บันทึก(Save)”
- จากนั้นทำการสร้างคำถามและตัวเลือกตามปกติ โดยประเภทของคำถามที่ Google Form สามารถตรวจแบบอัตโนมัติได้ ได้แก่ คำถามแบบ “หลายตัวเลือก” แบบ “ช่องทำเครื่องหมาย” และแบบ “เลื่อนลง”
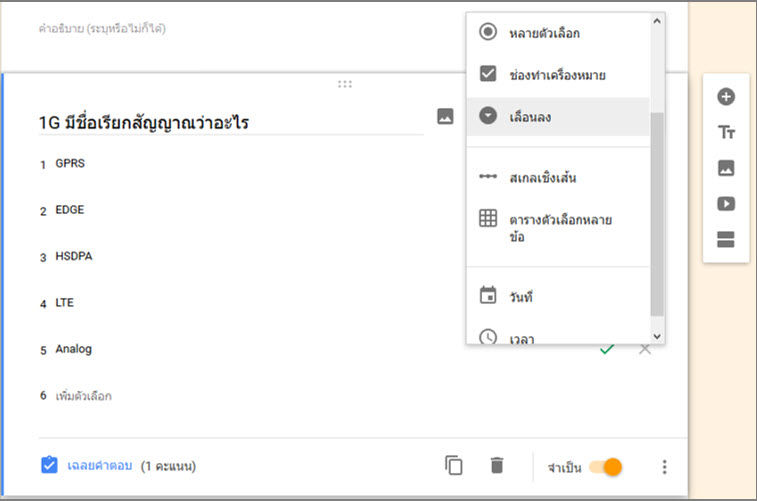
- จากนั้น คลิกเลือกที่ เฉลยคำตอบ ด้านล่างซ้ายของคำถามข้อนั้น ๆ เพื่อเข้าสู่โหมด “เลือกคำตอบที่ถูกต้อง”

- กำหนดคะแนนให้กับคำถามแต่ละข้อ ในช่องด้านขวาที่อยู่ด้านข้างคำถาม

- ระบุคำตอบที่ถูกต้อง โดยคลิกด้านขวาของตัวเลือกนั้น จะปรากฏเครื่องหมายถูกสีเขียวขึ้น
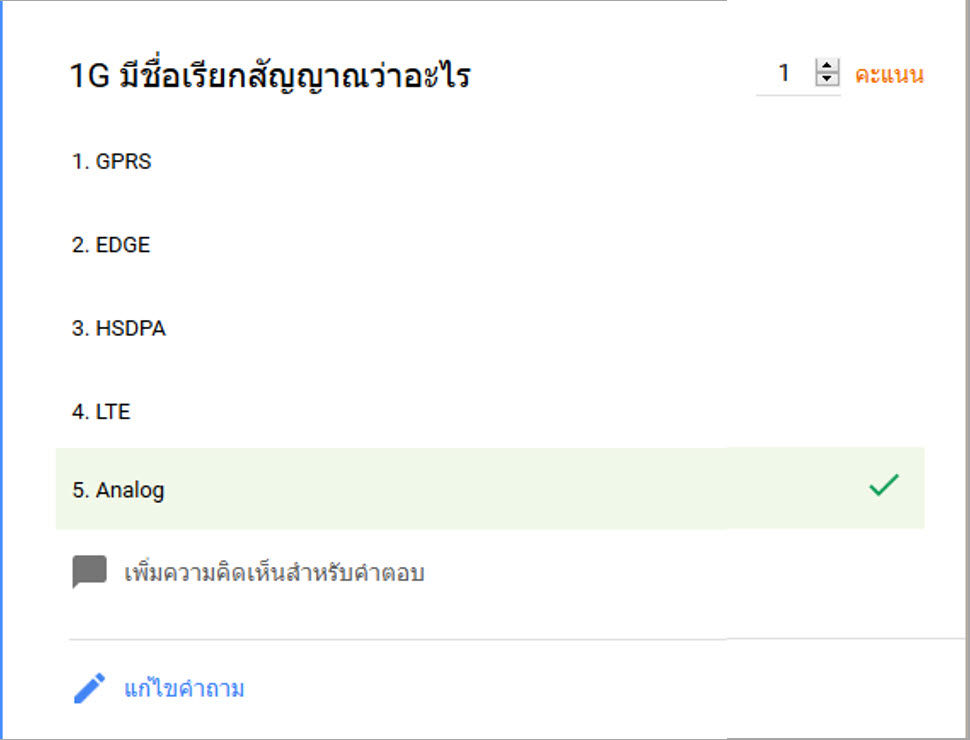
- หากเป็นคำถามประเภท “ช่องทำเครื่องหมาย” ก็สามารถเลือกได้หลายคำตอบ
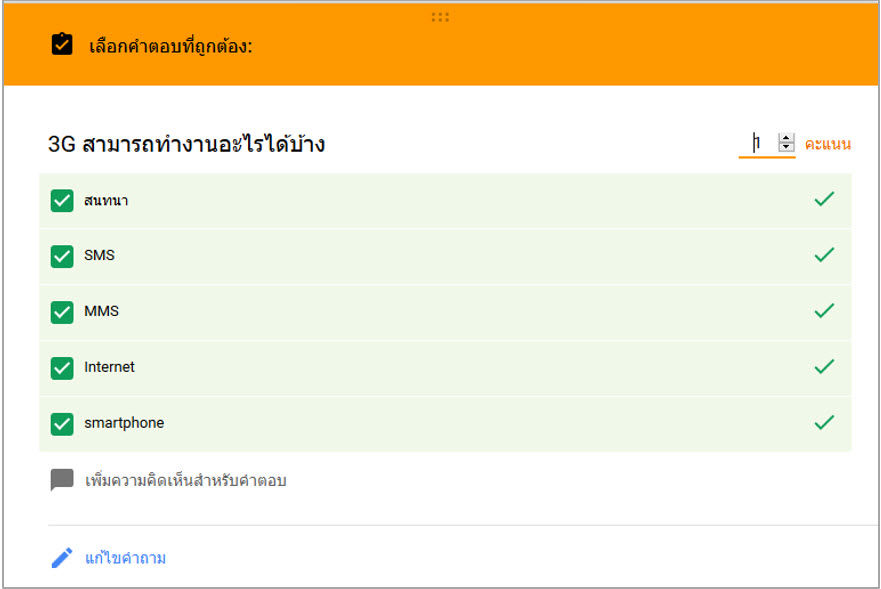
- ถ้าต้องการเพิ่มความคิดเห็นสำหรับคำตอบ ให้คลิกที่ เพิ่มความคิดเห็นสำหรับคำตอบ
- จากนั้น ทำการสร้างคำถามและคำตอบไปจนครบทุกข้อ
- เมื่อสร้างแบบทดสอบเสร็จ และลอง preview จนสาแก่ใจแล้ว ก็จัดการแชร์ให้นักเรียนเข้ามาทำแบบทดสอบได้เลยค่ะ
- หลังจากนักเรียนเข้ามาทำแบบทดสอบครบทุกข้อ จะได้ผลลัพธ์ดังรูปค่ะ
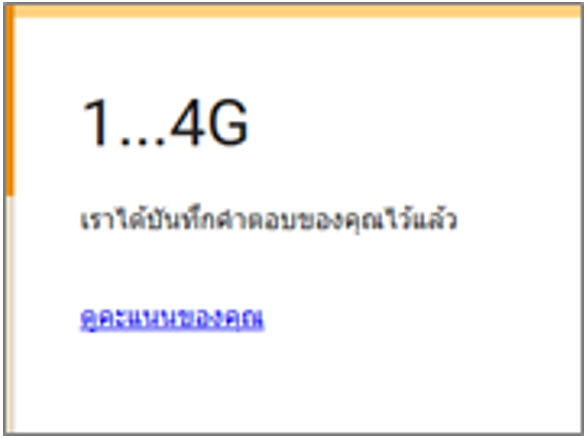
- เมื่อนักเรียนคลิกที่ “ดูคะแนนของคุณ” Google Form ก็จะแสดงคะแนนรวมพร้อมเฉลยแต่ละข้อดังนี้ค่ะ
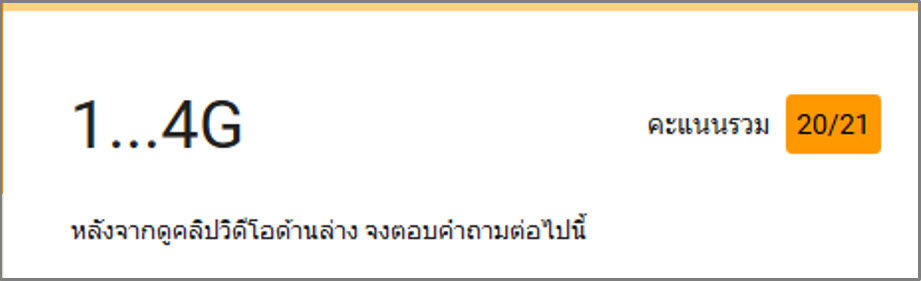
ตัวอย่างเฉลยข้อที่ผิด และ ข้อที่ถูกต้อง
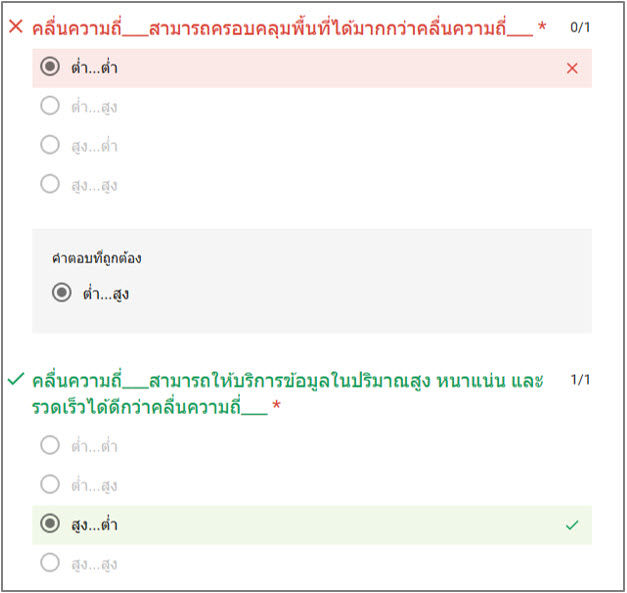
- สุดท้าย คุณครูสามารถเข้ามาดูสถิติคะแนน และสถิติคำตอบของนักเรียน โดยการคลิกที่แท็บ “การตอบกลับ” ได้เลยค่ะ
สถิติคะแนนรวม
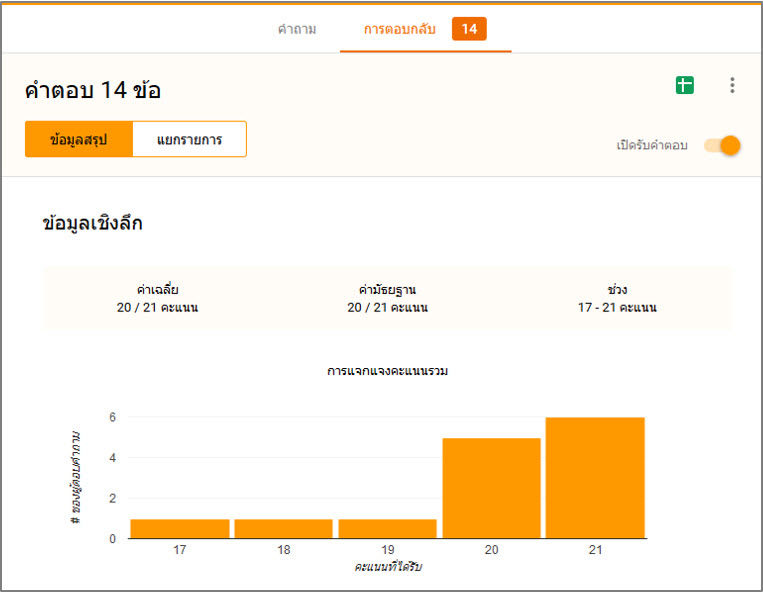
สถิติการตอบแต่ละข้อ
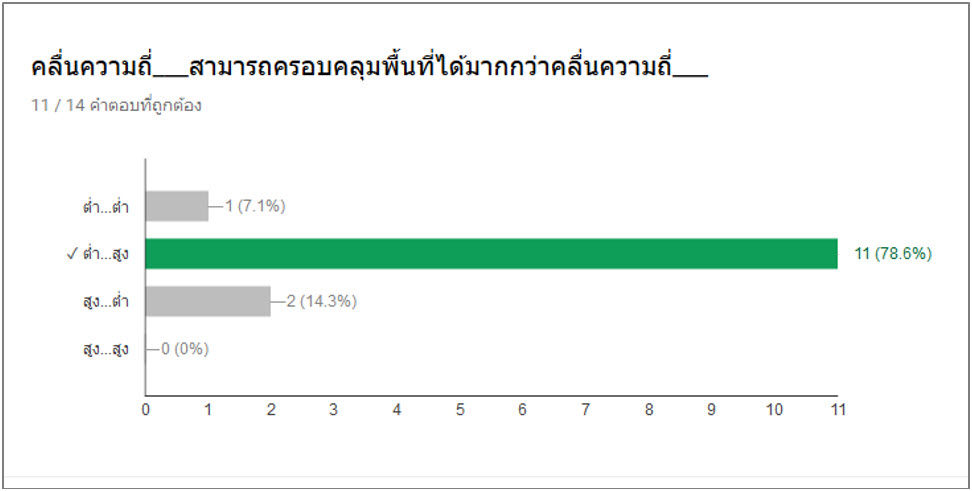
เพียงเท่านี้ เราก็มีแบบทดสอบ เอาไว้ให้นักเรียนฝึกทำแบบฝึกหัด โดยที่คุณครูไม่ต้องเสียเวลาตรวจให้เมื่อยอีกต่อไปแล้วค่ะ
วิทยากร 9EXPERT TRAINING
อาจารย์ประจำภาควิชาวิศวกรรมคอมพิวเตอร์ คณะวิศวกรรมศาสตร์ มหาวิทยาลัยธุรกิจบัณฑิตย์
ผู้เขียน
ผศ.ดร.เนื่องวงศ์ ทวยเจริญวิทยากร 9EXPERT TRAINING
อาจารย์ประจำภาควิชาวิศวกรรมคอมพิวเตอร์ คณะวิศวกรรมศาสตร์ มหาวิทยาลัยธุรกิจบัณฑิตย์