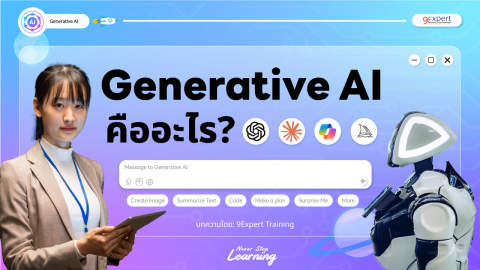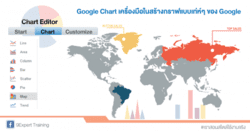เริ่มต้นการสร้าง Dashboard ภายใน 9 นาที ด้วย Looker Studio
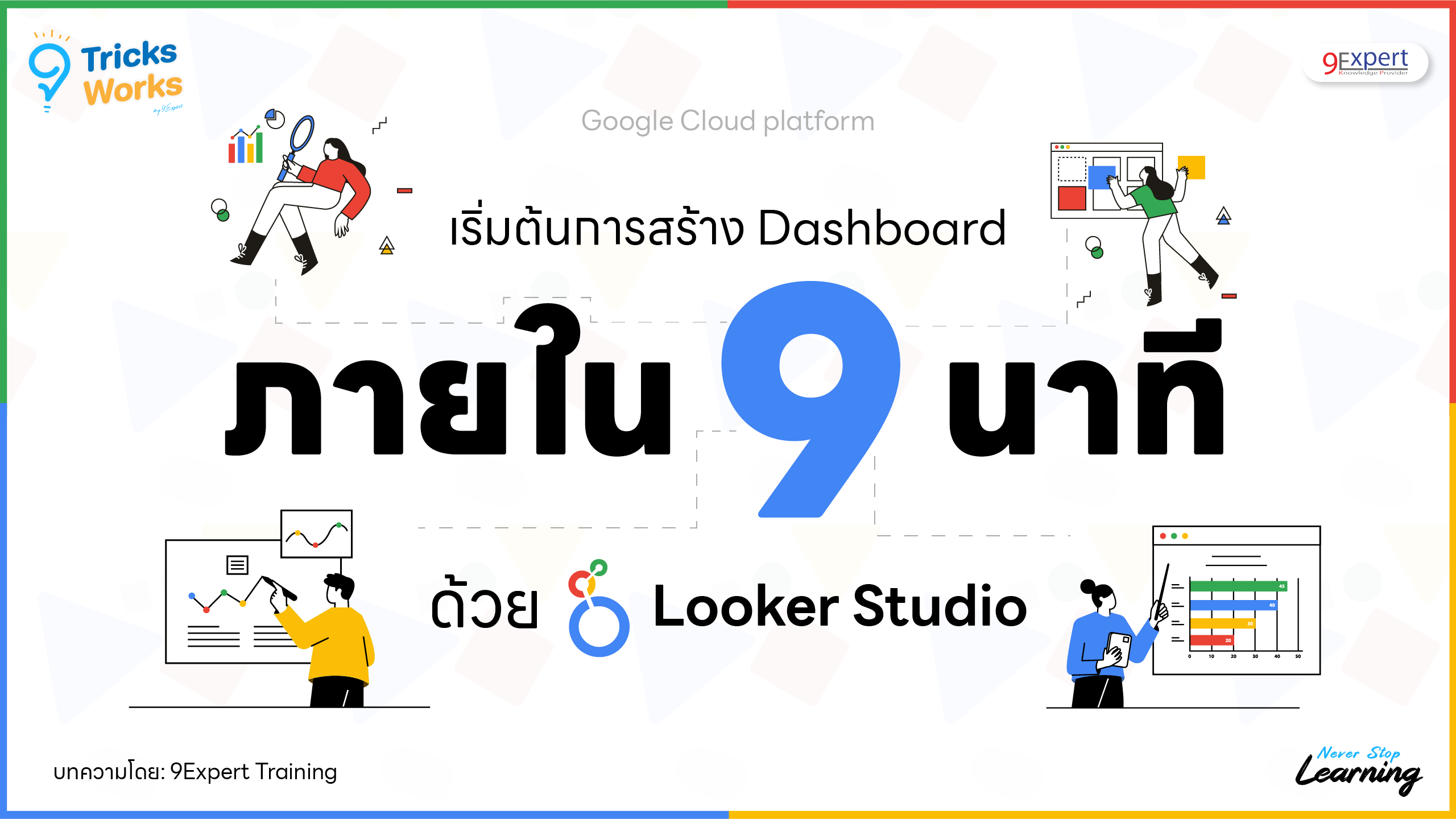
เริ่มต้นการสร้าง Dashboard ภายใน 9 นาที ด้วย Looker Studio
ในวันนี้เราจะมาสอนสร้าง Dashboard ผ่านเครื่องมือด้าน Business Intelligence อย่าง Looker Studio ของ Google ที่ติด Top ในระดับ Leadership ร่วมกันกับ Power BI, Tableau อีกด้วย
จุดเด่นของ Looker Studio
- Looker Studio สามารถใช้งานได้ฟรี เพียงแค่มี Gmail Account
- สามารถแชร์ Dashboard ที่เราทำเสร็จแล้วได้
- Visualization มีความสวยงาม
- ดึงข้อมูลจากเครื่องมือภายใน Google ได้ เช่น Google Ads, Google Analytics, YouTube, Google Sheets
- สามารถดึงข้อมูลไฟล์นอกจากเครื่องมือภายใน Google ได้ เช่น Microsoft Excel
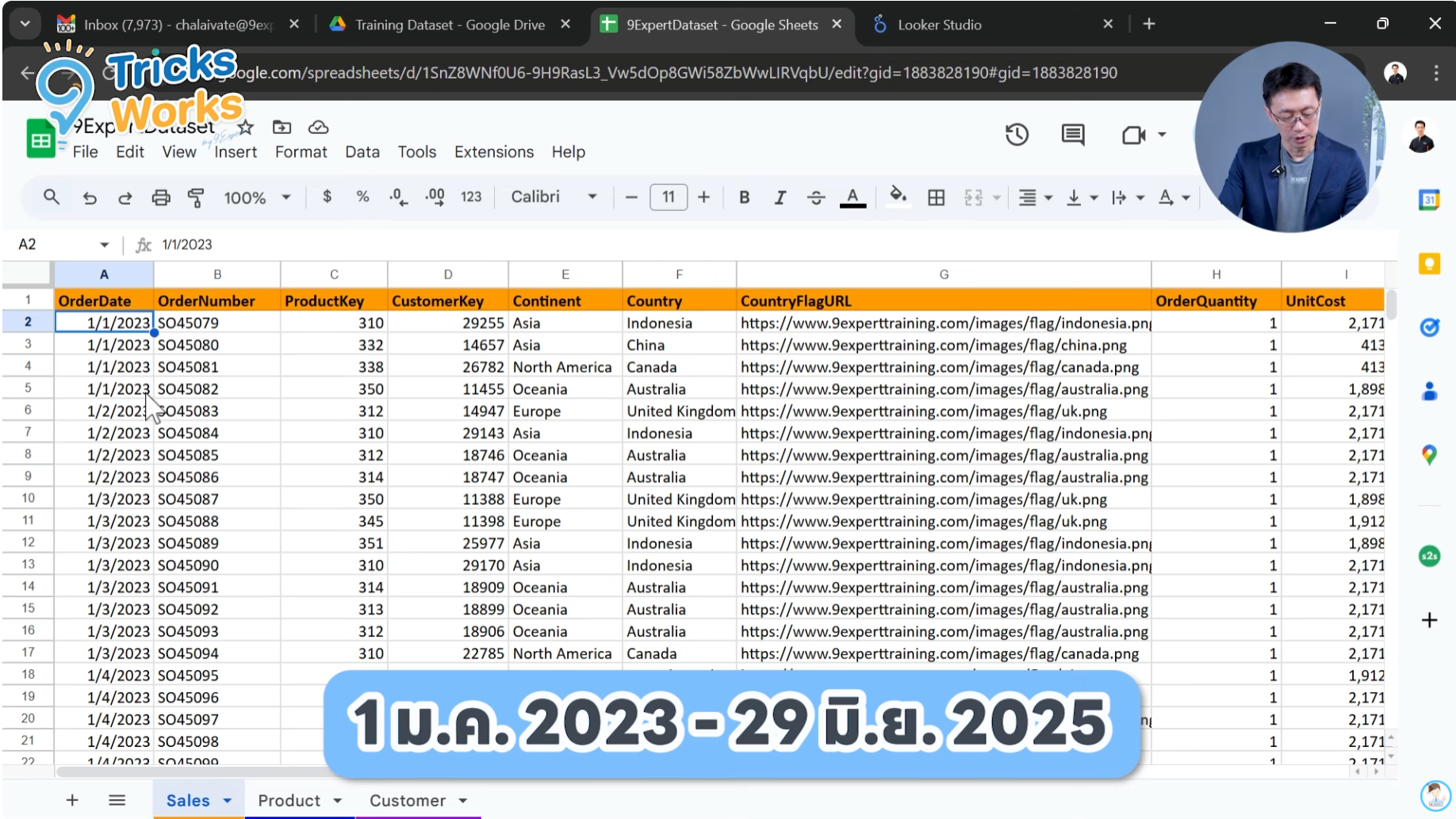
ทำความเข้าใจข้อมูลใน Google Sheets
โดยภายในบทความนี้จะเป็นการนำข้อมูลเกี่ยวกับเรื่องของการสั่งซื้อจากประเทศต่าง ๆ ตั้งแต่วันที่ 1 มกราคม 2023 ถึงวันที่ 29 มิถุนายน 2025 และต้องการนำข้อมูลมาทำเป็น Dashboard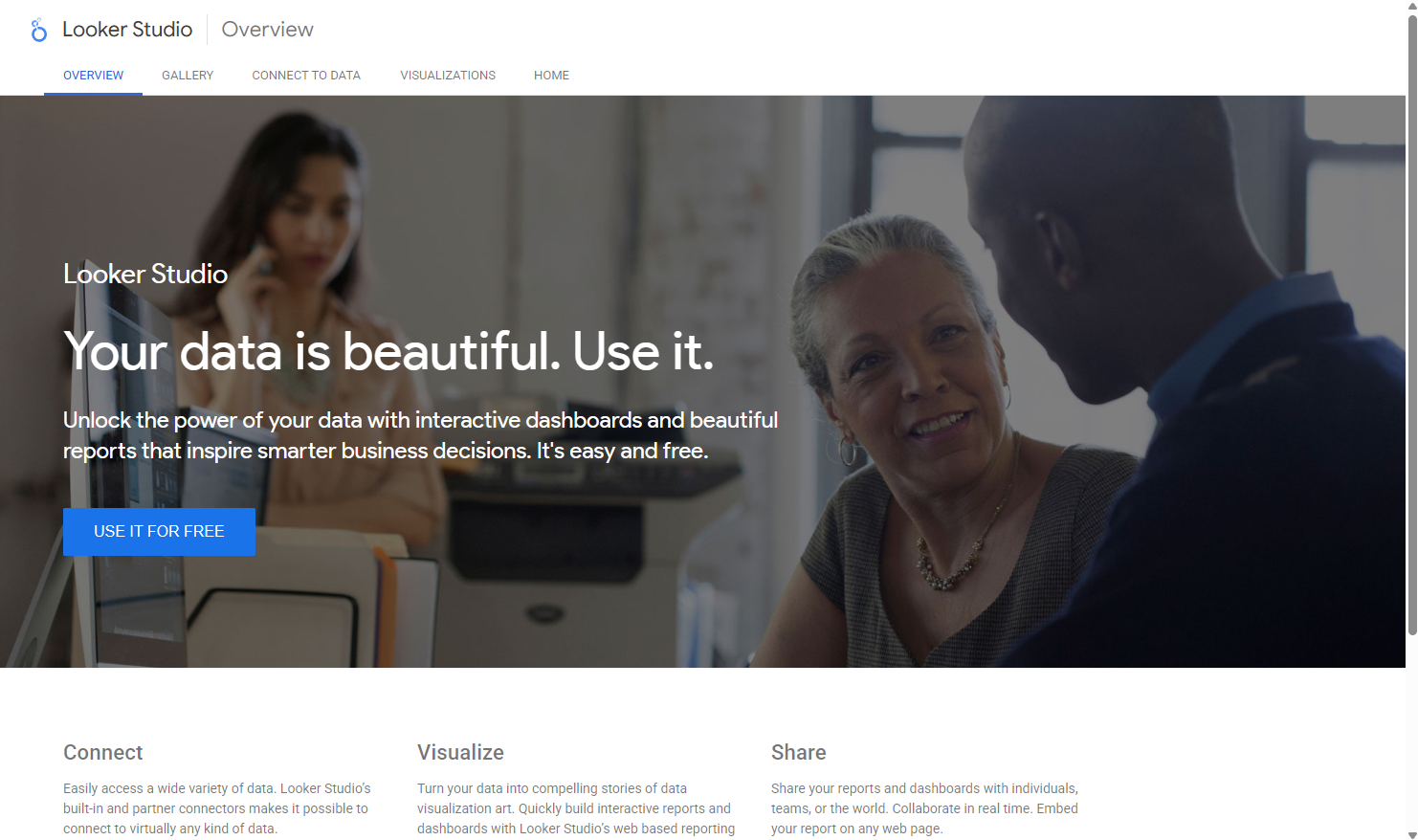
เริ่มต้นการใช้ Looker Studio พร้อมวิธีการนำเข้าข้อมูล
ขั้นตอนที่ 1 เริ่มจาการเข้า Sign in ที่เว็บไซต์นี้ ด้วย Gmail Account: https://lookerstudio.google.com/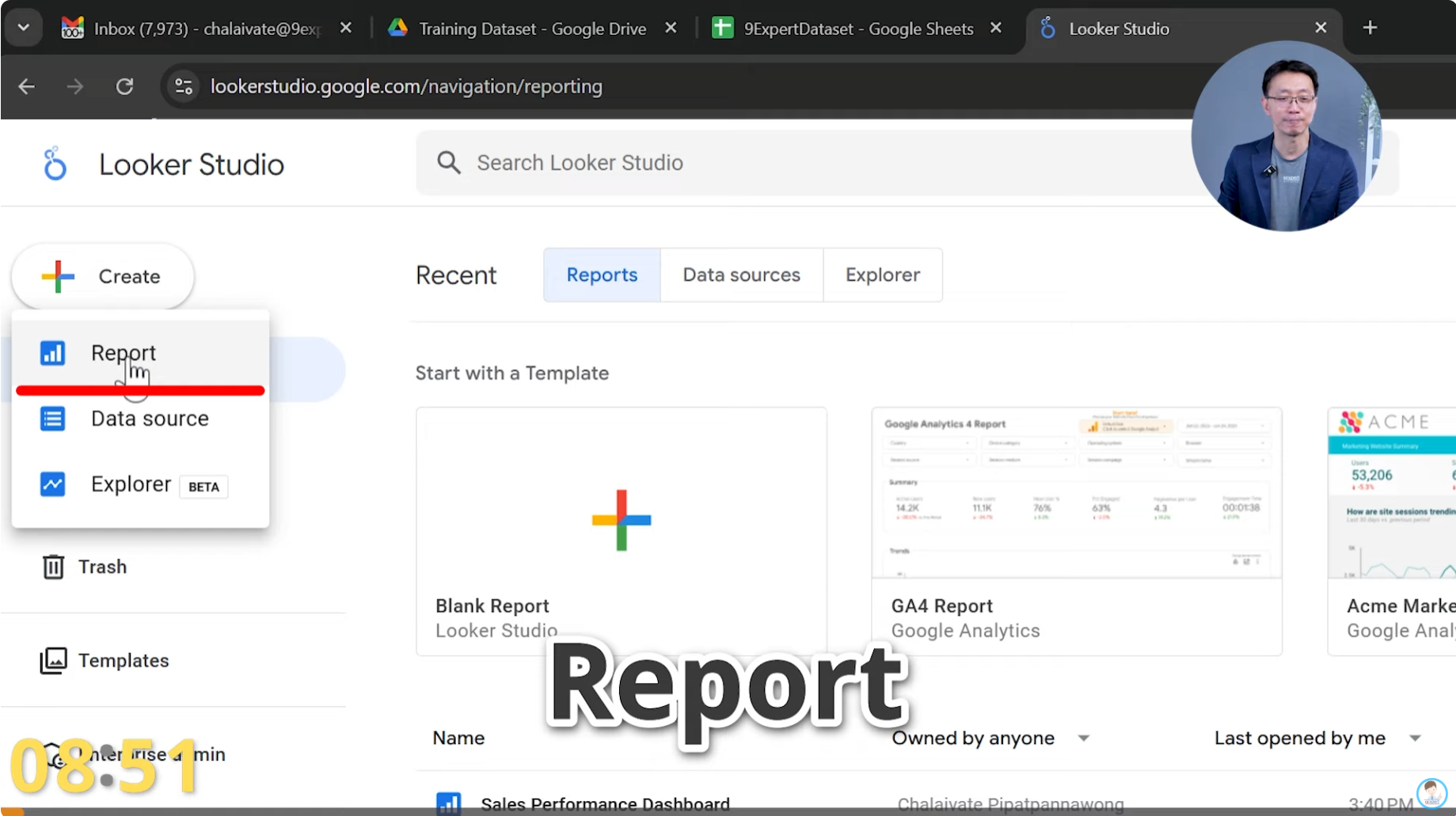
ขั้นตอนที่ 2 ไปที่ซ้ายมือเลือกปุ่ม Create และเลือก Report
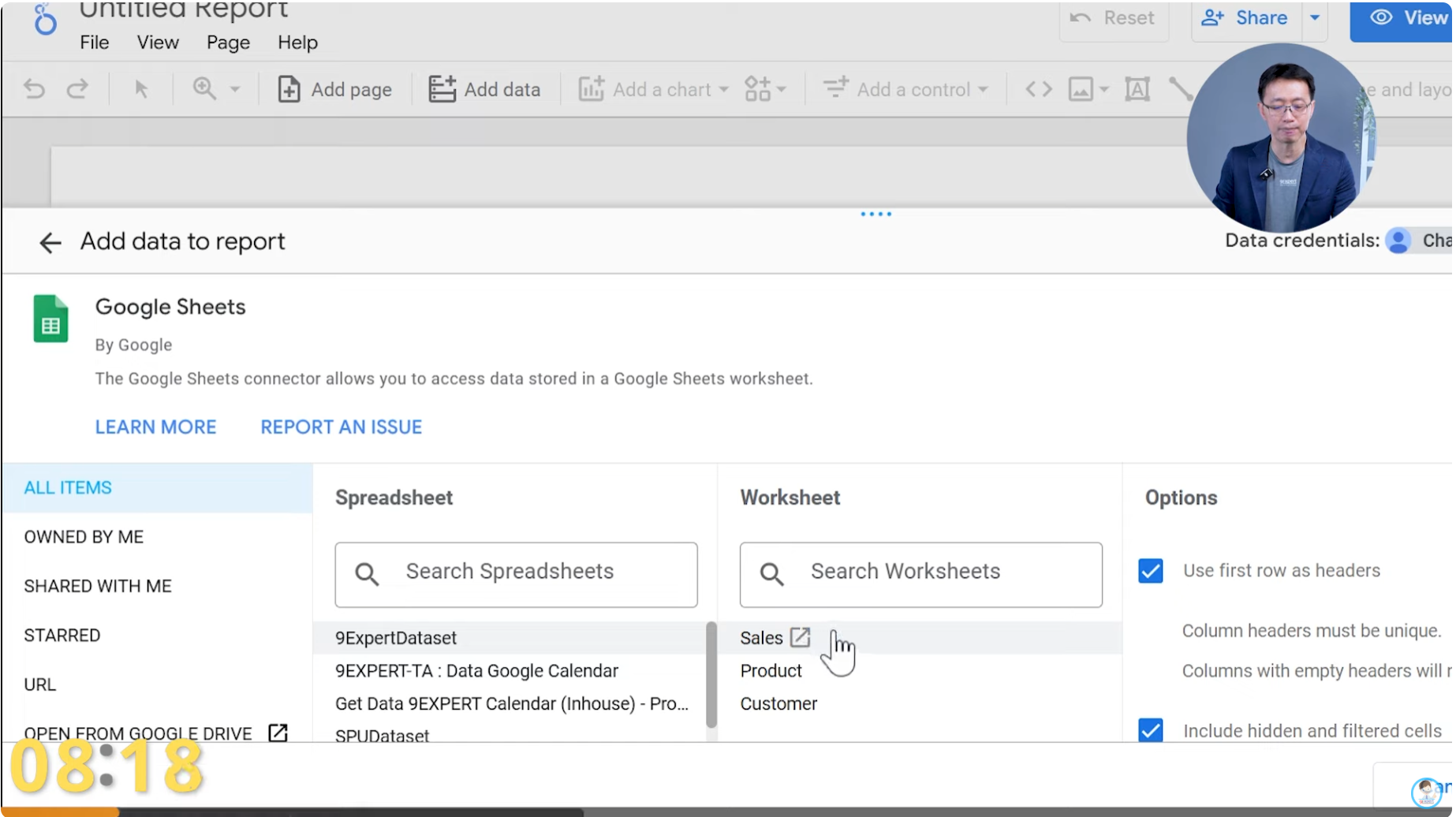
ขั้นตอนที่ 3 เมื่อเข้ามาแล้ว Looker Studio จะให้เราเลือกแหล่งข้อมูลที่ต้องการ Connect ในบทความนี้เราจะเลือก Google Sheets จากนั้นให้เลือกไฟล์ที่เราต้องการและเลือก Worksheet ตามที่ต้องการ เมื่อเรียบร้อยแล้ว จะขึ้นหน้าต่าง ADD TO REPORT ให้ทำการกด ADD TO REPORT ให้เรียบร้อยครับ
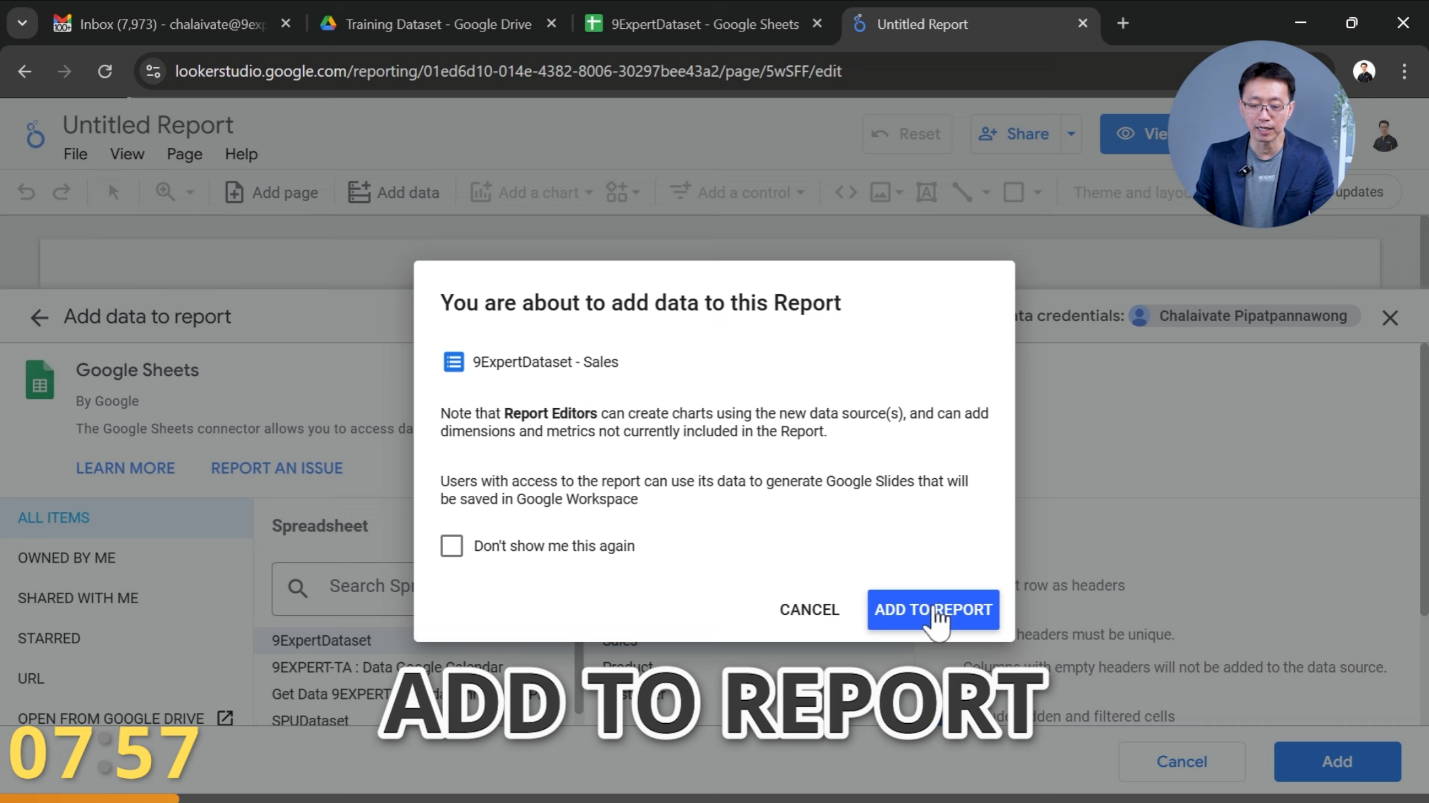
สร้าง Visualization ใน Dashboard
เมื่อทำการ Connect ข้อมูลต่าง ๆ เรียบร้อยแล้ว เราจะเข้ามาสู่หน้าแรกของ Looker Studio โดยในหน้าเริ่มต้นเราสามารถเลือกรูปแบบ Layout ของ Dashboard ของเราได้ว่าจะเป็นรูปแบบ Freeform layout หรือ Responsive layout โดยในบทความนี้จะเลือกเป็น Freeform layout ครับ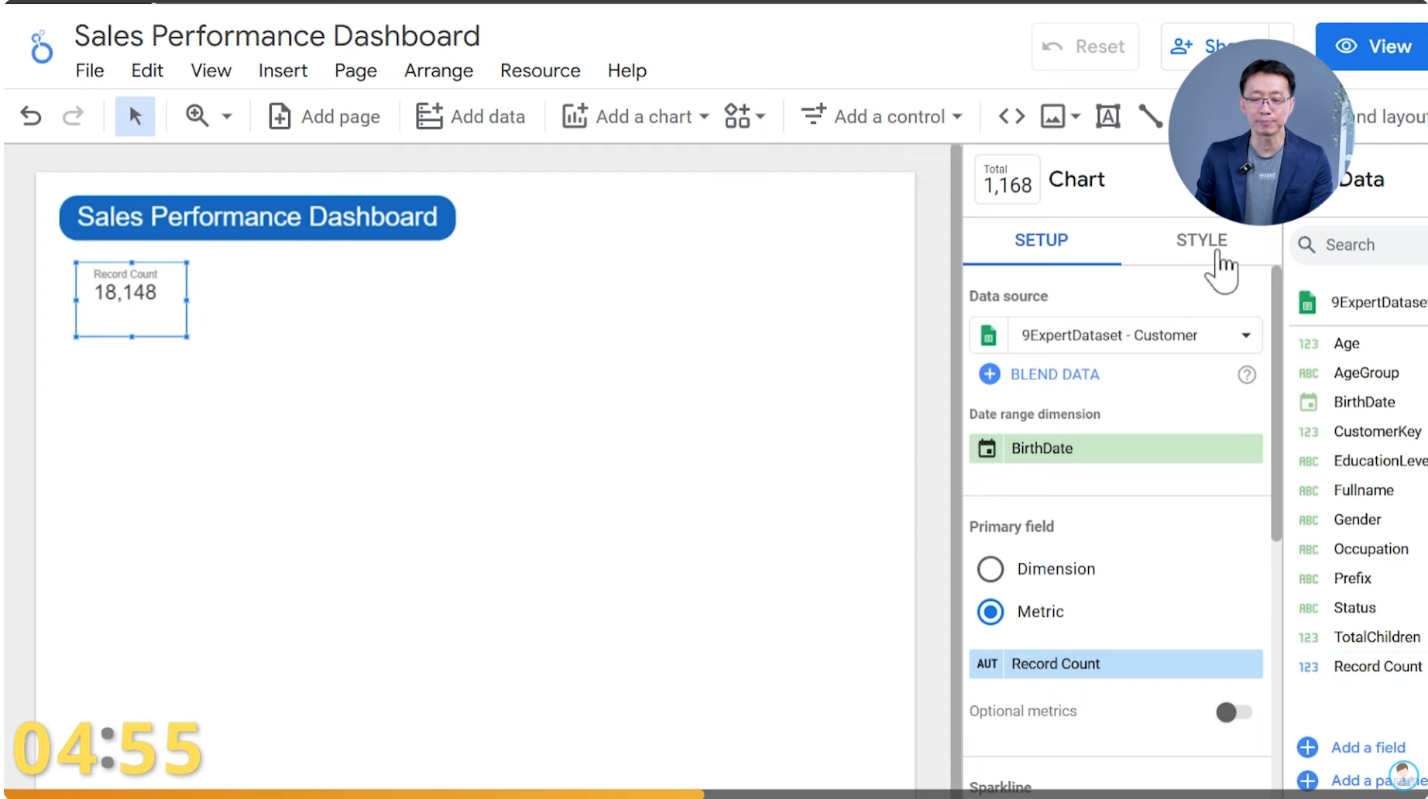
โดยในการเลือกข้อมูลตรงนี้จะนำข้อมูลในฟิลด์ Record Count มาแสดง โดยใช้เพียงการลากวางมาที่พื้นที่ว่าง ๆ ก็จะได้ ข้อมูลออกมาแล้ว
การเพิ่ม Filter ด้วย ADD A FILTER เพื่อแยกจำนวนลูกค้าตามเพศ
ในหัวข้อนี้จะเป็นการเพิ่มเรื่องของ Filter ที่ใช้ในการช่วยกรองข้อมูลตามประเภท, วันที่หรือเพศ ตามที่เราต้องการ โดยในบทความนี้จะเป็นการสร้าง Filter ตามเพศ โดยเริ่มจากให้เราเลือกที่ Visualization ตัว Record Count และคัดลอก (Ctrl + C หรือกด Ctrl + คลิกซ้ายลากค้าง) ออกมาอีกอันนึง โดยที่ตัว Visualization นี้เราจะแยกข้อมูลตามเพศด้วย Filter โดยให้เราคลิกเลือกที่ Visualization ตัวที่เราคัดลอกออกมาและดูเมนูในหัวข้อ SETUP เลื่อนลงมาจะเจอกับเมนู Filter จากนั้นให้กดคำว่า ADD A FILTER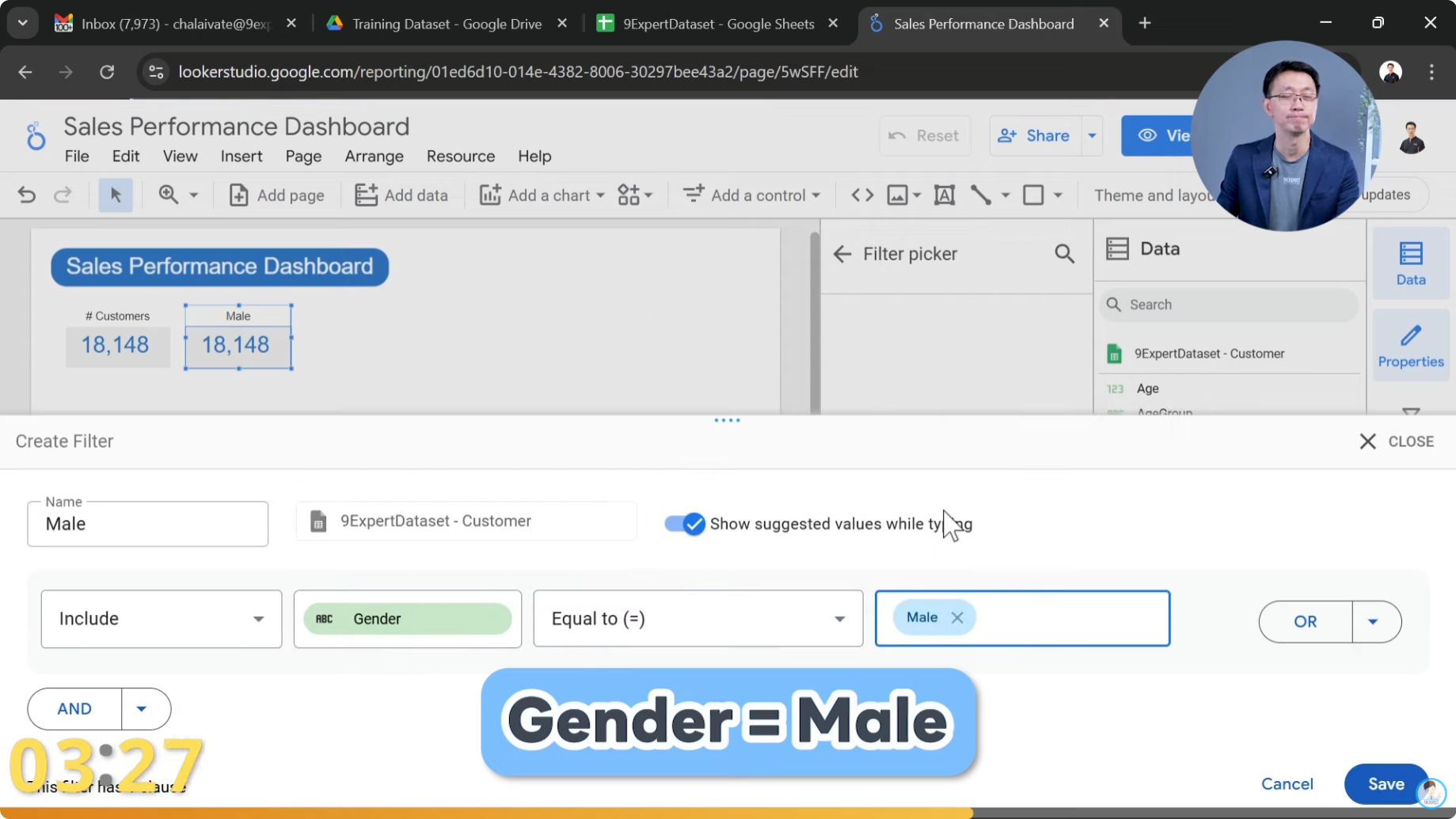
เมื่อกดเพิ่มเข้ามาแล้วให้ตั้งชื่อ Filter ไว้ว่า Male และตั้งเงื่อนไขการ Filter ไว้ว่า Include > เลือกฟิลด์ที่ชื่อว่า Gender>มีค่าเท่ากับ (Equal to (=))>เลือก Male เพียงเท่านี้เราก็จะสามารถสร้าง Visualization ที่มีการใส่ Filter เพศไว้เรียบร้อยแล้วครับ
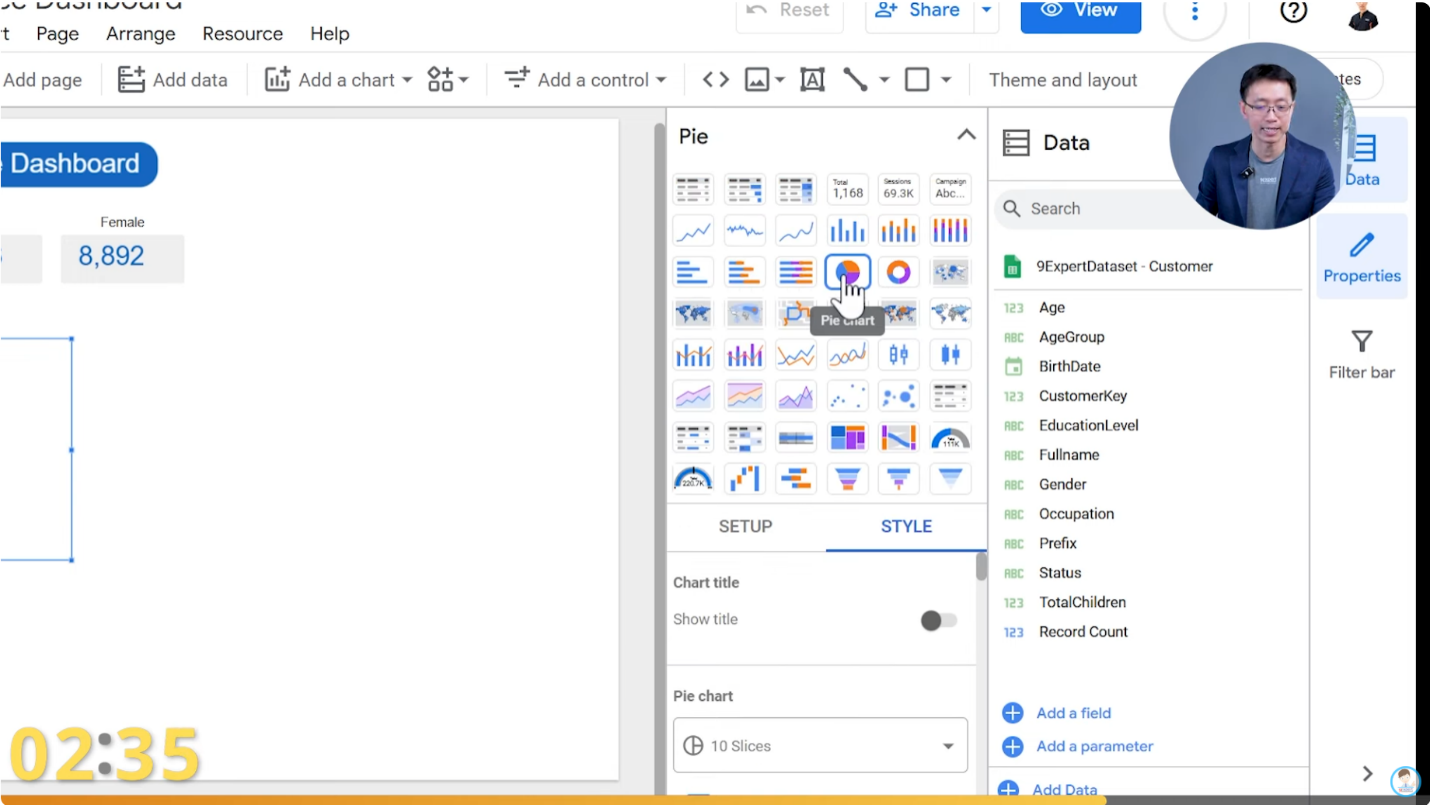
การสร้างกราฟประเภท Pie chart และอื่น ๆ
ต่อมาในบทความนี้จะเป็นการเริ่มสร้าง Visualization ประเภทต่าง ๆ โดยในบทความนี้จะยกขอยกมา 1 ประเภทได้แก่ Pie chart ครับ โดยวิธีการเปลี่ยนหรือสร้างรูปแบบของ Chart ตัวนี้ให้เราดูตรงด้านบนของเมนู SETUP และ STYLE จะมีชื่อว่า Chart .ให้เราทำการกดที่เมนูนั้นก็จะแสดงหน้าตาของ Chart ต่าง ๆ ออกมานั่นเองครับ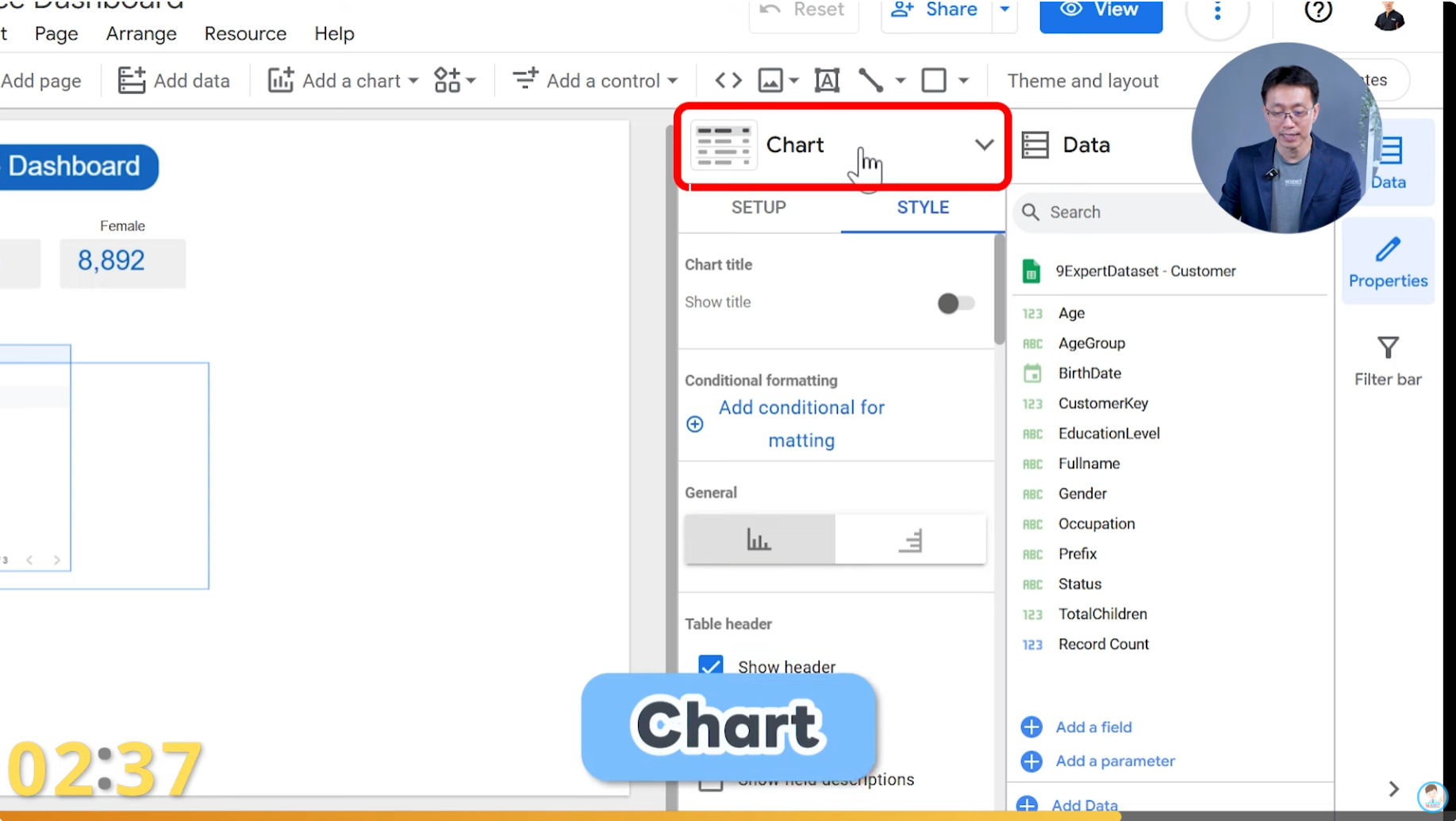
โดยที่ Pie Chart นั้นจะเหมาะกับการแสดงข้อมูลที่เน้นเรื่อง Ratio ส่วนต่าง ๆ เมื่อเราเลือก Pie Chart ออกมาแล้วเราสามารถปรับแต่งเรื่องของสีต่าง ๆ บน Visualization ได้อีกด้วย ใน Looker Studio ยังมี Visualization อีกมากมายไม่ว่าจะเป็น Treemap, Bar Chart, Map, Filled Map และอื่น ๆ อีกมากมาย
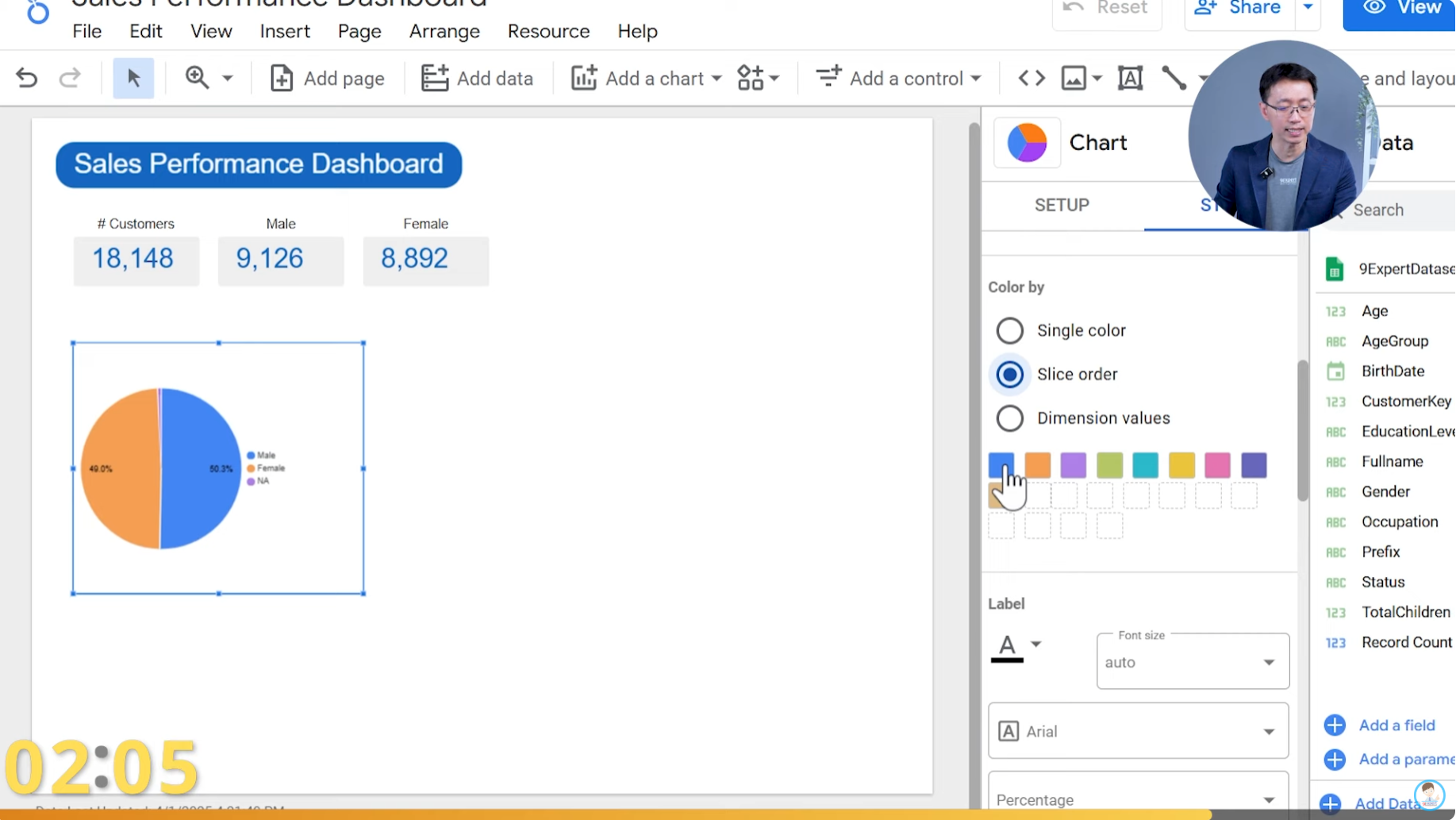
การแชร์ Dashboard ให้คนอื่น
ในการแชร์ Dashboard ที่ทำเสร็จแล้วให้คนอื่นเข้ามาดู สามารถกดแชร์ได้จากเมนู Share ที่อยู่ด้านบนมุมขวาได้ เมื่อกดแล้วเราสามารถคัดลอกลิงก์เพื่อนำไปแชร์ต่อให้คนอื่นได้อีกด้วย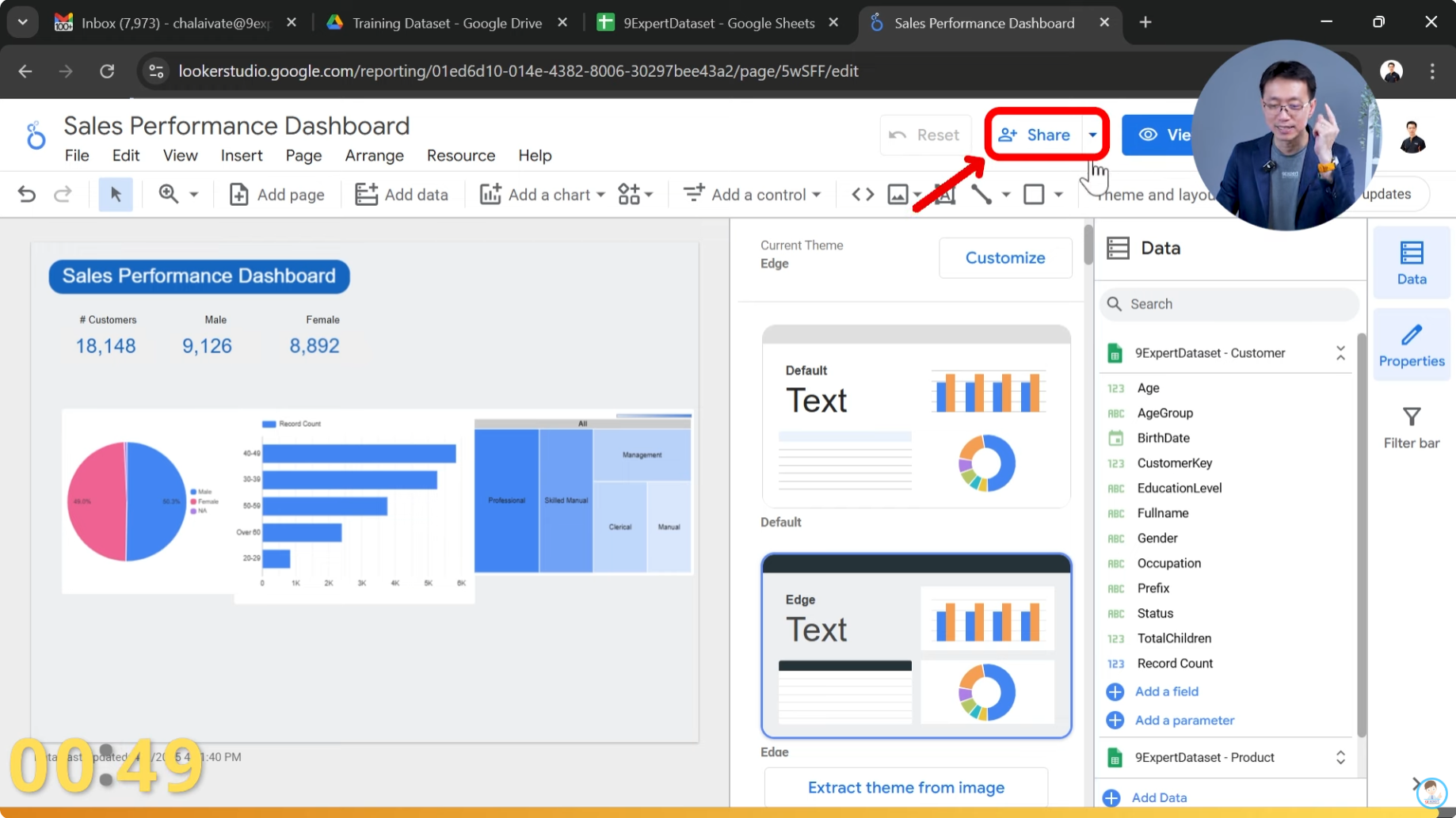
และนี่คือขั้นตอนการทำ Dashboard บน Looker Studio อีกเครื่องมือในกลุ่ม Business Intelligence ที่จะเห็นได้ว่าเป็นอีกเครื่องมือที่น่าสนใจมาก ใครที่เป็นสายทำ Report หรือ Dashboard ไม่ควรพลาดและใครอยากดูวิธีการสร้างแบบละเอียดสามารถกดดูที่คลิปด้านล่างนี้ได้เลยครับ
ขอบคุณสำหรับการติดตาม
#อย่าหยุดเรียนรู้
9Expert Training
Tags: