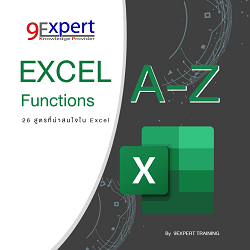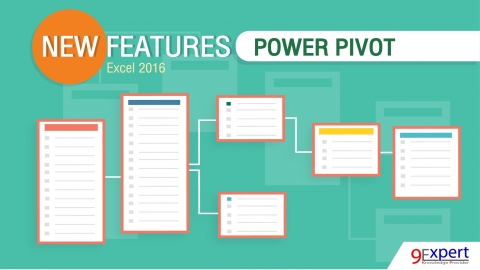Excel ฟังก์ชันทางสถิติ เพื่อสรุปข้อมูล

Excel ฟังก์ชันทางสถิติ เพื่อสรุปข้อมูล
หลายครั้งที่เราต้องทำงานกับการสรุปผล สรุปข้อมูลเชิงสถิติ ด้วย Microsoft Excel การไม่ทราบสูตรคำนวณ ก็อาจจะทำให้การทำงานนั้นใช้เวลามาก และ ไม่ได้ประสิทธิภาพ ซึ่ง Microsoft Excel มีฟังก์ชันในการทำงานกับสถิติหลายฟังก์ชัน โดยในบทความนี้จะนำเสนอข้อมูลในการสรุปทางสถิติระดับต้น ที่ใช้งานบ่อย ๆ มาให้ได้รู้จักและลองเรียนรู้กัน
ฟังก์ชัน SUM
ฟังก์ชัน SUM ใช้สำหรับหาผลรวมของข้อมูล หรือสามารถเพิ่มตัวเลข ตรง ๆ เข้าไปได้ หรือ อ้างอิง Cell ที่มีค่าผลรวมอยู่ โดยที่ฟังก์ชัน SUM นั้นจะไม่รวมข้อมูลที่เป็นอื่น ๆ ที่ไม่ใช่ตัวเลข เช่น
=SUM(B2:C2) ผลลัพธ์ที่ได้จะได้ 255.95 ตามตัวอย่างจะไม่เกินกรณี Error แต่ถ้าหากเราใช้วิธีการหาผลรวมแบบปกติ เช่น Cell B2+C2 ตามตัวอย่างผลลัพธ์ที่ได้จะแสดง Error
รูปแบบการใช้งาน
=SUM(number1,[number2],...)
number1 คือ ตัวเลขที่คุณต้องการหาผลรวมจะใช้ อ้างอิง Cell , ระบุตัวเลขโดยตรง, หรือช่วง Cell
[number2] คือ ถ้ามีเครื่องหมาย [] นี้อยู่แสดงว่าค่าตัวแปรนี้ระบุหรือระบุก็ได้ หากระบุก็เช่นเดียวกับ number1 โดยสามารถระบุได้มากถึง 255 ตัวแปร
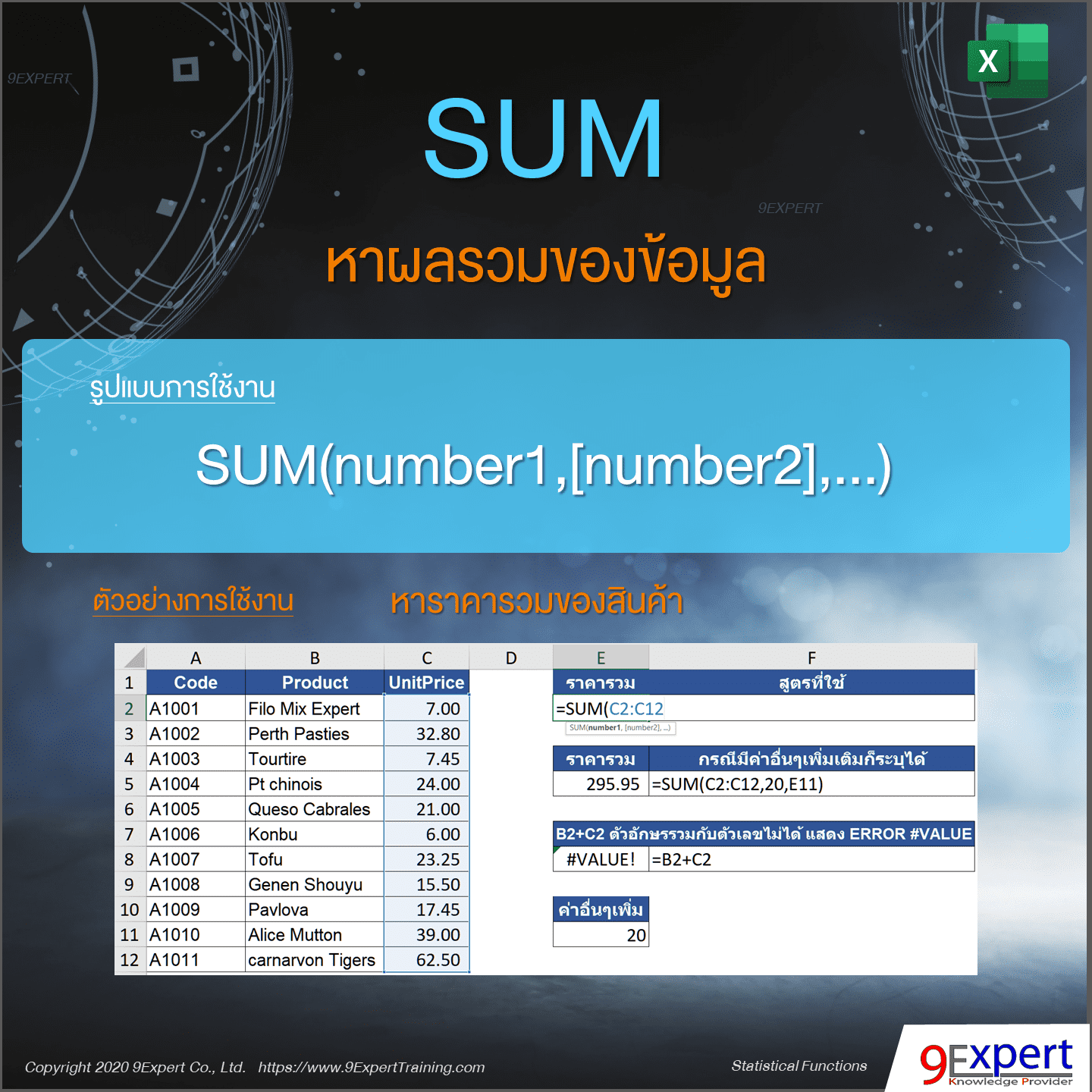
ดาวน์โหลดไฟล์ตัวอย่าง
ฟังก์ชัน AVERAGE
ฟังก์ชัน AVERAGE ใช้สำหรับการหาค่าเฉลี่ยของตัวเลข, กลุ่มตัวเลข โดยเป็นอีกฟังก์ชันที่เราใช้กันบ่อย ๆ เพื่อหาค่าเฉลี่ย นับเป็นฟังก์ชันที่เราใช้หาค่าทางสถิติของข้อมูลที่มีประโยชน์มาก ๆ
รูปแบบการใช้งาน
=AVERAGE(number1,[number2],...)
number1 คือ ตัวเลขที่คุณต้องการหาผลรวมจะใช้ อ้างอิง Cell , ระบุตัวเลขโดยตรง, หรือช่วง Cell
[number2] คือ ตัวเลขนี้จะมีเพิ่มหรือไม่มีเพิ่มก็ได้ สังเกตจากเครื่องหมาย [] แปลว่าไม่ระบุก็ได้
… คือ ตัวเลขถัดไปจาก number2 และสามารถระบุได้สูงสุด 255 โดยคั่นด้วยเครื่องหมาย ,
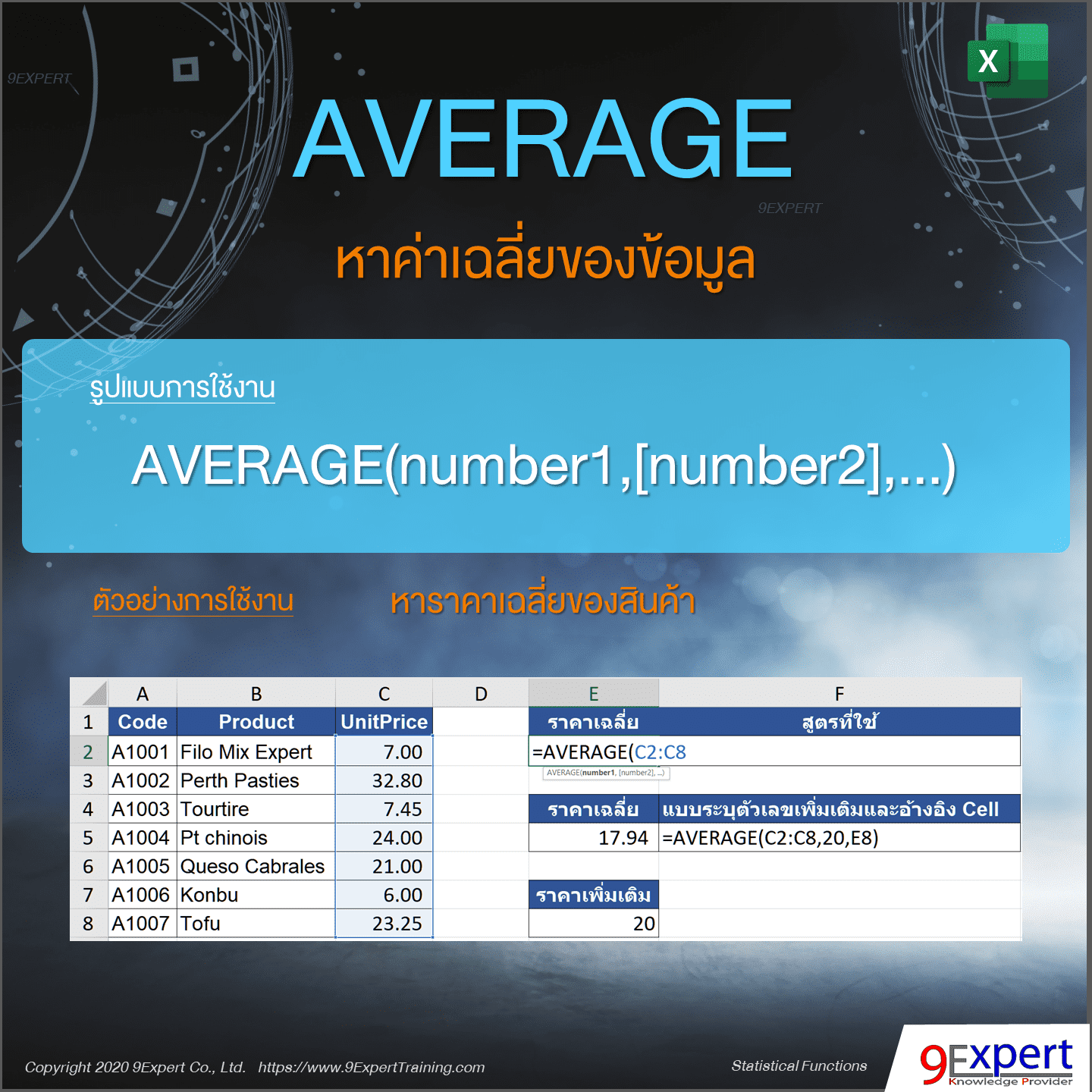
ดาวน์โหลดไฟล์ตัวอย่าง
ฟังก์ชัน COUNT
ฟังก์ชัน COUNT ใช้สำหรับนับจำนวนข้อมูลที่เป็นตัวเลขโดยกำหนดช่วงของข้อมูลที่ต้องการ หากใช้นับที่ตัวอักษรจะไม่สามารถนับได้
รูปแบบการใช้งาน
=COUNT(value1,[value2],...)
value1 คือ ข้อมูลชนิดตัวเลขที่เราต้องการตรวจสอบนับจำนวนข้อมูลที่เป็นตัวเลขเท่านั้น
[value2] คือ ข้อมูลชนิดตัวเลขเพิ่มเติมจะระบุหรือไม่ระบุก็ได้กรณีมีข้อมูลนับเพิ่ม
... คือ ข้อมูลชนิดตัวเลขระบุเพิ่มเติมหากมี
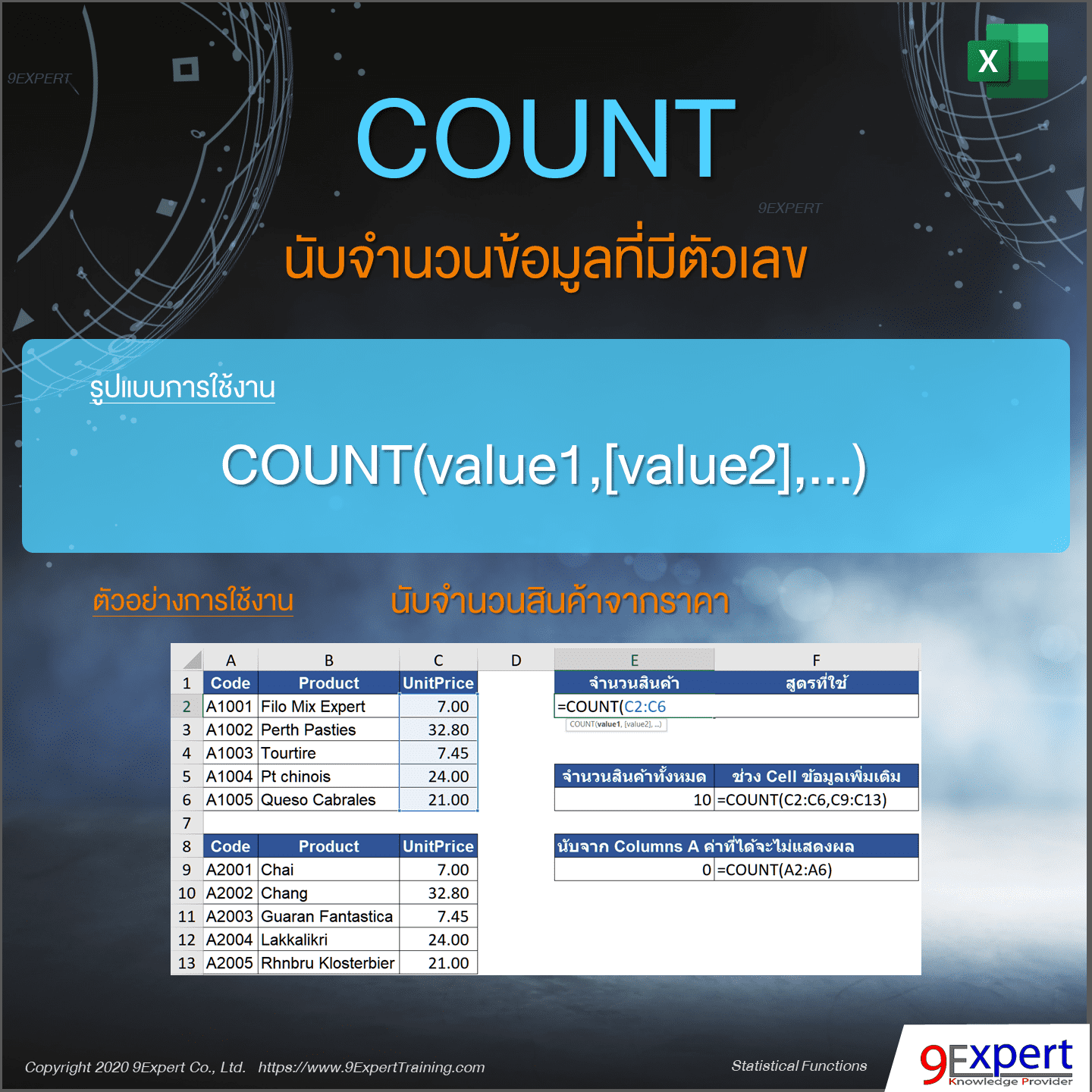
ดาวน์โหลดไฟล์ตัวอย่าง
ฟังก์ชัน COUNTA
ฟังก์ชัน COUNTA ใช้สำหรับนับจำนวนข้อมูลว่าในช่วง Cell ดังกล่าวนั้นมีข้อมูลหรือไม่ โดยหากไม่มีข้อมูลก็จะไม่นับ ดังนั้นจะนับทั้งข้อมูลที่เป็นทั้งตัวเลข และ ข้อความ ทั้งหมด
รูปแบบการใช้งาน
=COUNTA(value1,[value2],...)
value1 คือ ข้อมูลชนิดใดก็ได้ที่เราต้องการนับจำนวนข้อมูล
[value2] คือ ข้อมูลชนิดใดก็ได้ที่เพิ่มเติมจะระบุหรือไม่ระบุก็ได้กรณีมีข้อมูลนับเพิ่ม
... คือ ข้อมูลชนิดใดก็ได้ระบุเพิ่มเติมหากมี
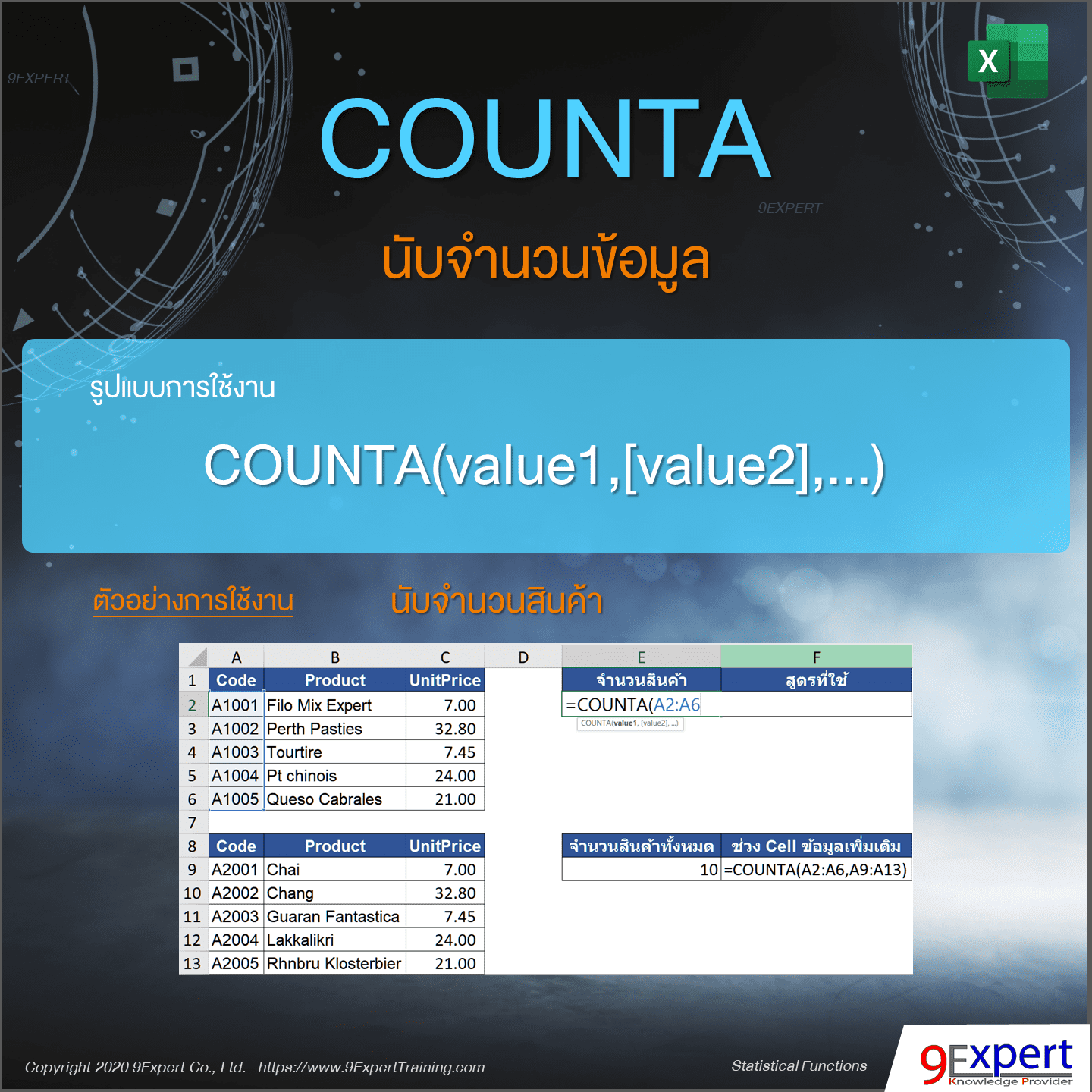
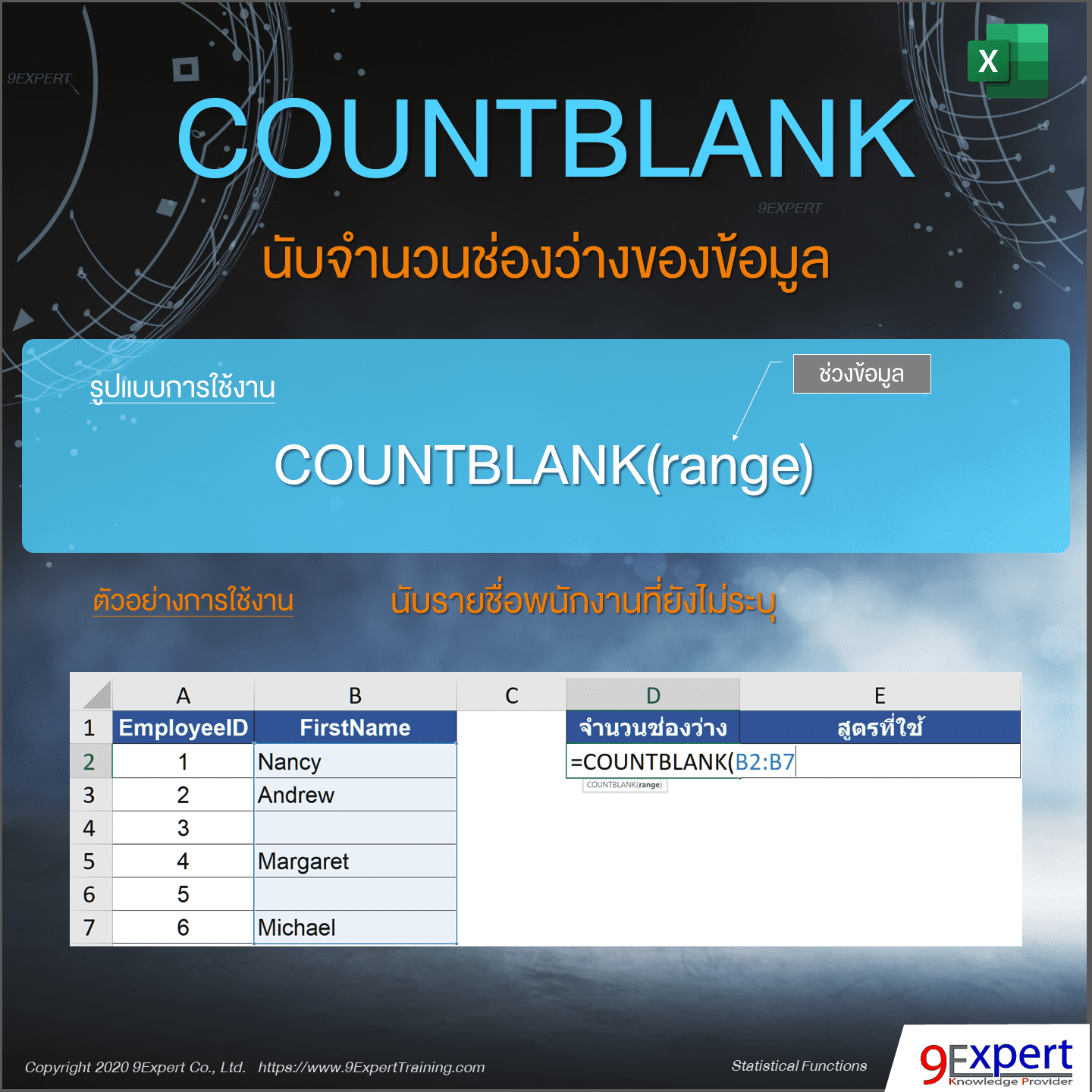
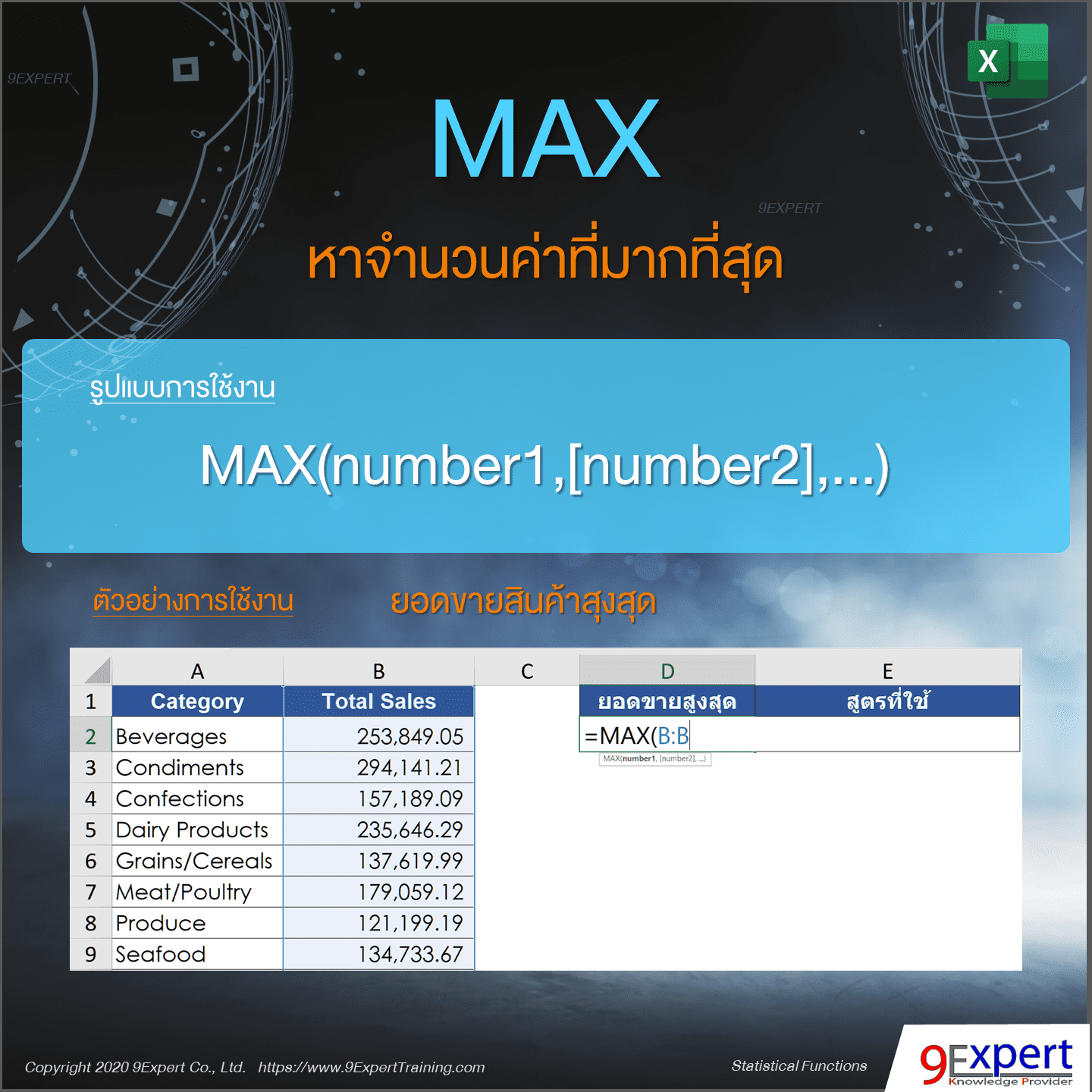
ดาวน์โหลดไฟล์ตัวอย่าง
ฟังก์ชัน MIN
ฟังก์ชัน MIN ใช้สำหรับหาค่าที่น้อยที่สุด โดยระบุกลุ่มหรือช่วง Cell ตัวเลขที่ต้องการตรวจสอบ
รูปแบบการใช้งาน
=MIN(number1,[number2],...)
number1 คือ ช่วงข้อมูลที่ต้องการหาน้อยที่สุด
[number2] คือ ช่วงข้อมูลที่ต้องการเปรียบเทียบเพิ่มเติมระบุหรือไม่ระบุก็ได้
... คือ ช่วงข้อมูลเพิ่มเติมระบุหรือไม่ระบุก็ได้

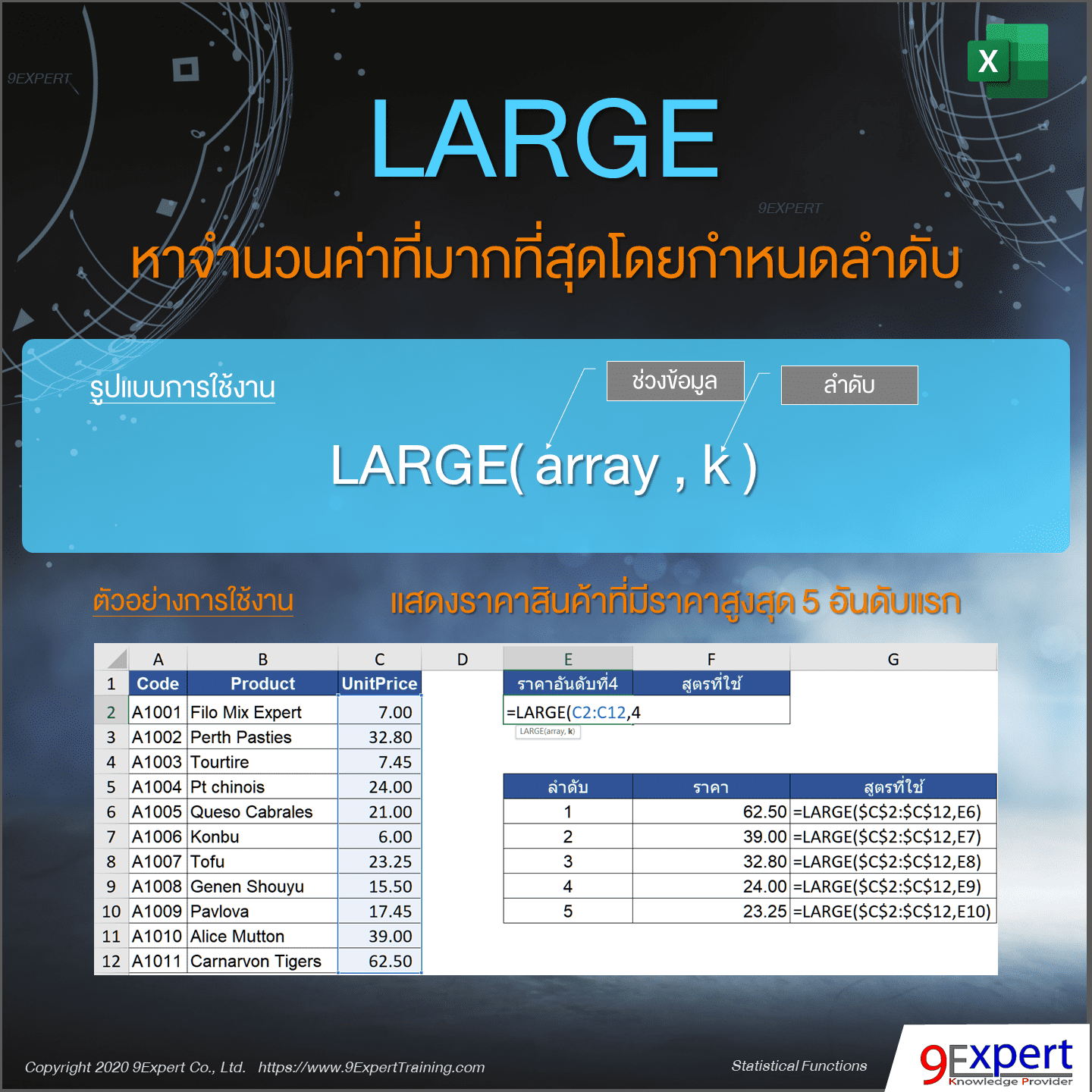
ข้อควรระวัง
- ช่วงข้อมูล (array) หากเป็นช่วงข้อมูลที่เป็น Cell ว่างทั้งหมด สูตรจะแสดงผลลัพธ์ Error #NUM! หรือหากช่วงข้อมูลมี Cell ที่เป็นค่า Error อยู่สูตรจะแสดงผลลัพธ์ Error
- ตัวเลขลำดับ (k) ไม่ให้น้อยกว่า <= 0 หรือใส่เลขลำดับมากกว่าจำนวนข้อมูลที่มี สูตรจะแสดงผลลัพธ์ Error #NUM!
ดาวน์โหลดไฟล์ตัวอย่าง
https://www.9experttraining.com/files/excel-text-functions/excel-functions-large.xlsxฟังก์ชัน SMALL
ฟังก์ชัน SMALL ใช้สำหรับหาค่าน้อยที่สุดตามลำดับที่ต้องการ เช่น หาราคาต่ำสุดในลำดับที่ 2 เป็นต้น
รูปแบบการใช้งาน
=SMALL(array,k)
array คือ ช่วงข้อมูลที่เราต้องการหาลำดับที่น้อยที่สุด
k คือ ระบุลำดับ (ตัวเลข) หรืออ้างอิง Cell ที่เป็นตัวเลขที่ต้องการ
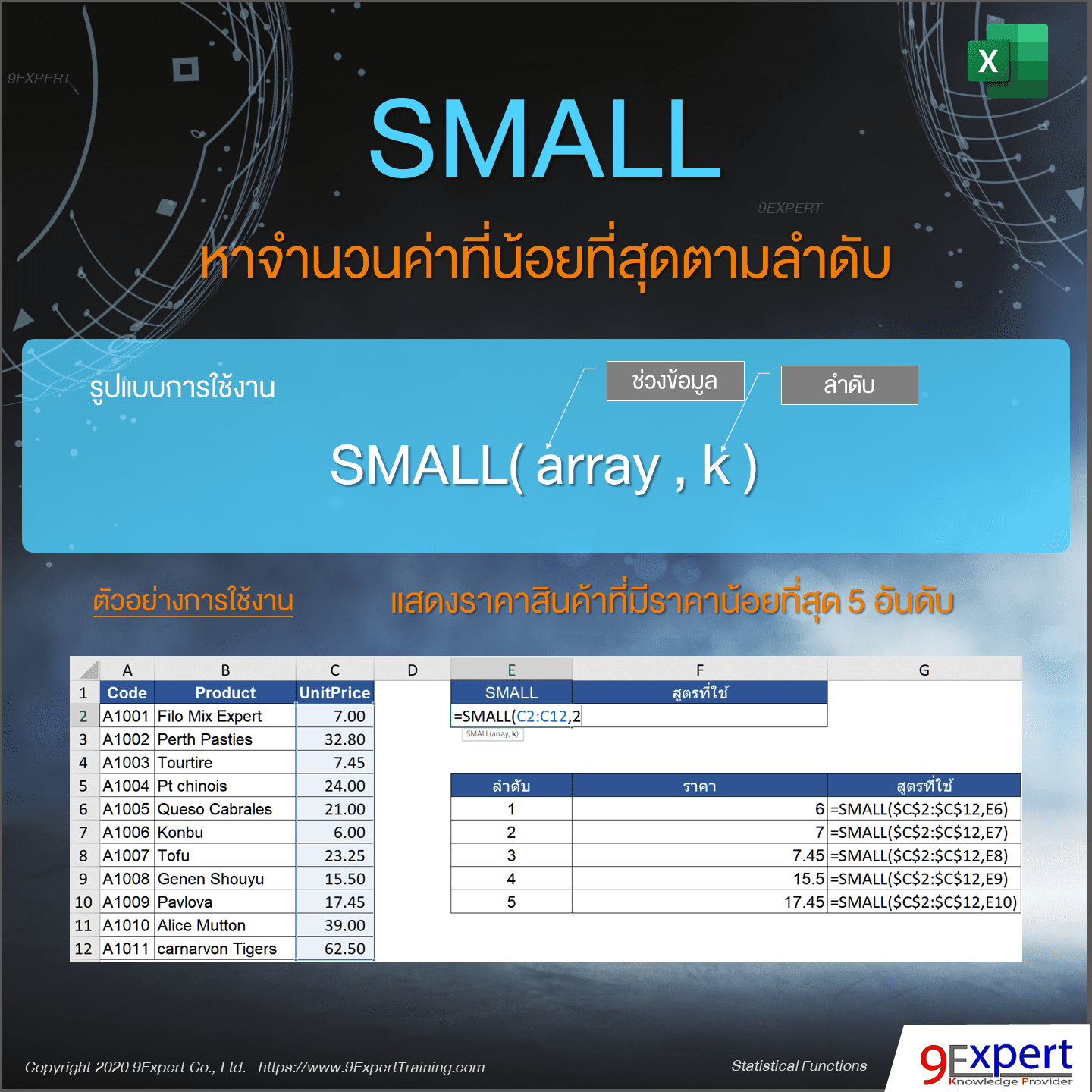
ข้อควรระวัง
- ช่วงข้อมูล (array) หากเป็นช่วงข้อมูลที่เป็น Cell ว่างทั้งหมด สูตรจะแสดงผลลัพธ์ Error #NUM! หรือหากช่วงข้อมูลมี Cell ที่เป็นค่า Error อยู่สูตรจะแสดงผลลัพธ์ Error
- ตัวเลขลำดับ (k) ไม่ให้น้อยกว่า <= 0 หรือใส่เลขลำดับมากกว่าจำนวนข้อมูลที่มี สูตรจะแสดงผลลัพธ์ Error #NUM!
ดาวน์โหลดไฟล์ตัวอย่าง
https://www.9experttraining.com/files/excel-statistical-functions/excel-functions-small.xlsx
ฟังก์ชัน RANK.EQ
ฟังก์ชัน RANK.EQ ใช้สำหรับจัดลำดับข้อมูล
ตัวอย่าง ต้องการหาลำดับราคาสินค้าทั้งหมด 11 รายการ เป็นต้น
รูปแบบการใช้งาน
=RANK.EQ(number,ref,[order])
number คือ ตัวเลขที่ต้องการเปรียบเทียบกับช่วงข้อมูลที่ต้องการ
ref คือ ช่วงข้อมูลที่ต้องการเปรียบเทียบลำดับ
order คือ การจัดเรียงข้อมูลของเรา เช่น มากไปน้อยหรือน้อยไปมาก
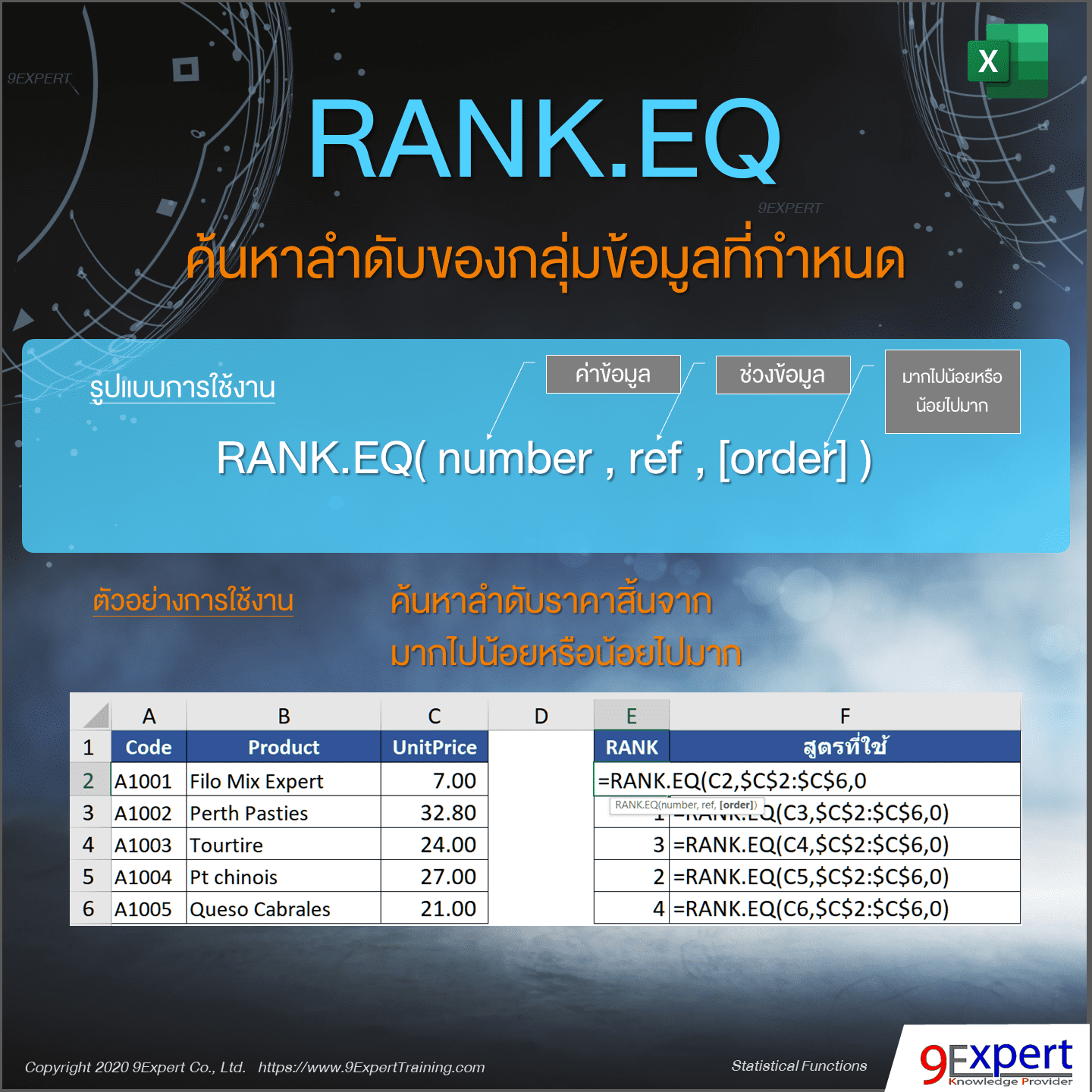
ข้อควรระวัง
- ตัวเลขที่ต้องการเปรียบเทียบ (number) ห้ามเป็นว่างหรือเป็นตัวเลขที่ไม่มีอยู่ในช่วงข้อมูลเปรียบเทียบ (ref) ไม่เช่นนั้นสูตรแสดงผลลัพธ์ Error #N/A
- หากมีเลขที่ซ้ำกัน ลำดับจะถือว่าให้เท่ากัน แล้วจะข้ามลำดับนั้นไป ยกตัวอย่างมีเลขซ้ำกัน 2 ค่าที่ลำดับที่ 7 ลำดับที่ 8 ก็จะหายไป ถัดไปเป็นลำดับที่ 9 ทันที
- หากข้อมูลของเรามีการเพิ่มเติมตลอดเวลาแนะนำให้เลือกทั้ง columns
- หากข้อมูลของเราไม่ได้มีการเพิ่มข้อมูลตลอดเวลาให้ทำการใช้ $ lock cell ไม่ให้ขยับ เพราะไม่งั้นข้อมูลที่เราเปรียบเทียบลำดับที่ได้จะไม่ถูกต้อง
ดาวน์โหลดไฟล์ตัวอย่าง
แนะนำหลักสูตร Microsoft Excel ของ 9Expert Training
- Microsoft Excel Intermediate (2 Days)
- Microsoft Excel Advanced (3 Days)
- Microsoft Excel Powerful Functions (2 Days)
- Microsoft Excel Advanced for Financial (2 Days)
- Microsoft Excel Macro and VBA (3 Days)
- Microsoft Excel VBA Programming (3 Days)
- Microsoft Excel Advanced PivotTable and PivotChart (2 Days)
- Microsoft Excel Power BI Business Intelligence (1 Day)
- Microsoft Excel Power Query (2 Days)
อบรมแบบ Online ด้าน Microsoft Excel